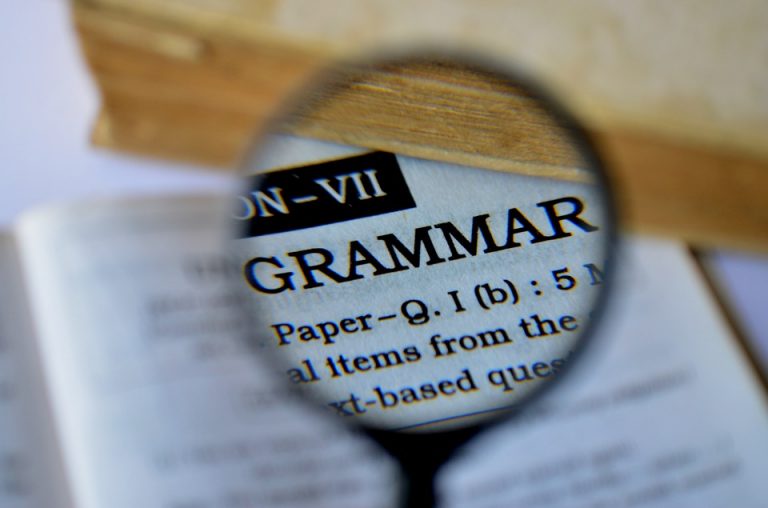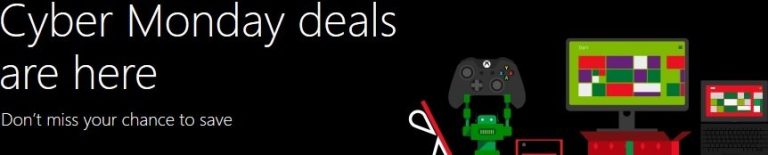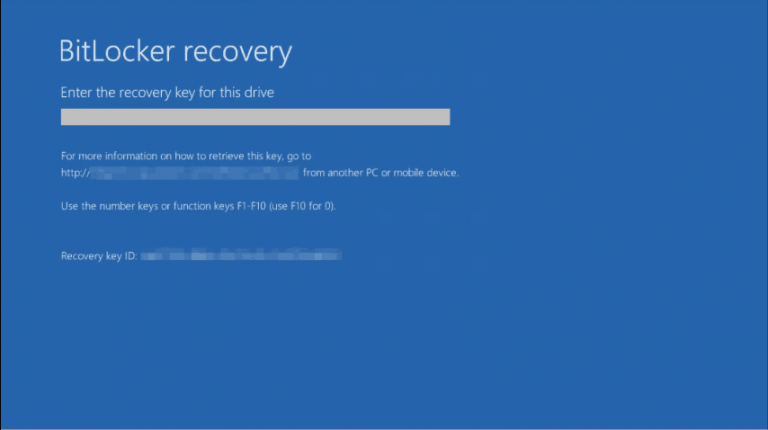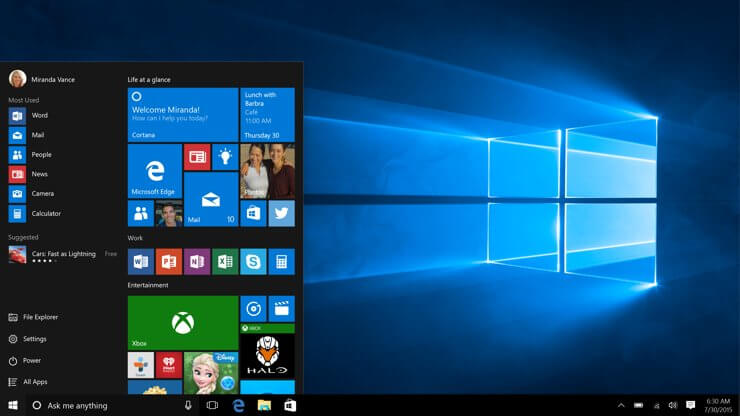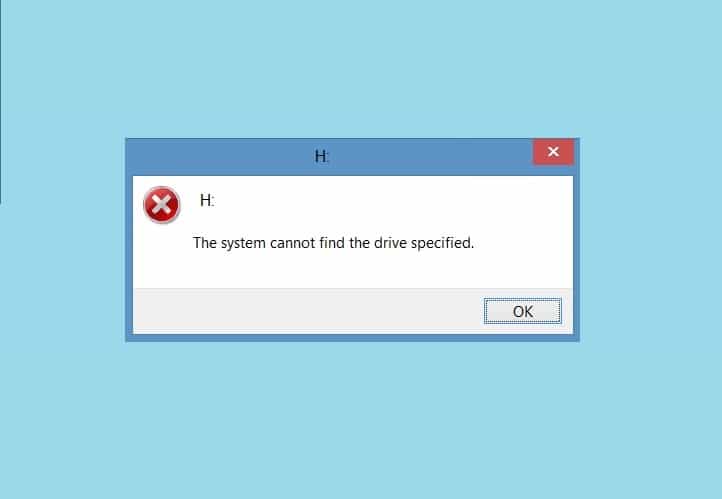Установка Windows 10 Creators Update заблокирована[Corregir]
![Установка Windows 10 Creators Update заблокирована[Corregir]](https://i2.wp.com/mundowin.com/wp-content/uploads/2019/06/windows-10-creators-update-1.jpg?w=832&is-pending-load=1#038;ssl=1)
Наконец, Creators Update можно получить через функцию Windows Update. Долгожданная более крупная сборка улучшает многие вещи, в то же время сохраняя основную идею Windows 10. При наиболее творческом подходе пользователи во всем мире должны быть довольны предлагаемыми инновациями.
Однако трудно увидеть изменения самостоятельно, если вы не можете загрузить обновление, о котором идет речь. А именно, многочисленные пользователи по всему миру сообщают, что процесс установки завис, поскольку они не могут правильно загрузить и установить Creators Update. Если вы один из них, следуйте приведенным ниже инструкциям, чтобы решить эту проблему.
Что делать, если Windows Creators Update дает сбой в Windows 10
Убедитесь, что у вас достаточно места
Первое есть первое. Обновление Creators Update занимает около 10 ГБ дискового пространства в системном разделе. Поэтому настоятельно рекомендуется удалить или перенести все несистемные файлы в другой раздел, чтобы было место для последнего обновления.
Еще одна вещь, которую следует учитывать перед обновлением, – это очистить временные файлы. То есть они не занимают места, как можно было бы предположить, но они могут помешать обновлению и создать необычные проблемы. Чтобы выполнить очистку системного раздела, вы можете использовать сторонний инструмент или встроенный в систему инструмент под названием «Очистка диска». Мы проведем вас через процедуру очистки диска, поэтому следуйте приведенным ниже инструкциям.
В строке поиска Windows введите Очистка диска и откройте средство очистки диска.
Выберите Системный раздел.
В разделе «Файлы для удаления» установите флажок «Временные файлы» (или любой другой тип файла из списка), установив соответствующий флажок.
Нажмите ОК и дождитесь завершения процесса.
Кроме того, вы можете безопасно удалить определенные системные файлы, выполнив следующие действия.
В строке поиска Windows введите Очистка диска и откройте средство очистки диска.
Выберите Системный раздел.
Щелкните Очистить системные файлы и установите флажки напротив файлов, которые нужно удалить.
Нажмите ОК и дождитесь завершения процесса.
Отключить брандмауэр и антивирусное программное обеспечение
Еще один элемент Windows, который широко известен как главный виновник проблем, связанных с обновлением, – это сторонний антивирус. Нортон и McAfee – первые подозреваемые, но и с другими не обошлось без проблем. Поэтому, чтобы исправить некоторые проблемы с обновлением, первым шагом может быть отключение антивируса, и это в некоторой степени справедливо даже для Защитника Windows. Если проблема не исчезнет, удаление – единственное жизнеспособное решение.
После того, как вы отключили или удалили проблемное антивирусное программное обеспечение, вы можете попробовать временно отключить брандмауэр Windows. Это можно сделать, следуя этим инструкциям:
В строке поиска Windows введите Брандмауэр Windows и откройте его.
Выберите Включить или отключить брандмауэр Windows.

Отключите брандмауэр Windows для общедоступных и частных сетей.
Подтвердите свой выбор и повторите попытку обновления.
Если вы по-прежнему не можете загрузить Windows Creators Update или установка зависла, перейдите к следующим шагам из списка.
Перезапустите службы Центра обновления Windows.
Службы Windows Update могут нести ответственность за эту проблему с обновлением. По непонятным причинам службы Центра обновления Windows могут останавливаться или работать некорректно. Вы можете использовать командный файл, который сделает это за вас, или сделать это вручную. Подробное объяснение, относящееся к этому конкретному сценарию, можно найти здесь.
С другой стороны, если вы привыкли к ручному подходу, эти инструкции должны помочь вам перезапустить WUS вручную:
Щелкните правой кнопкой мыши меню «Пуск» и запустите командную строку (администратор).
В командной строке введите следующие команды и нажимайте Enter после каждой:
сетевые стоповые биты

чистая остановка wuauserv
Теперь закройте командную строку и перейдите к C: WindowsSoftwareDistribution.
Сделайте резервную копию этой папки и удалите все внутри.
Перезагрузите компьютер и повторите попытку обновления.
Если вы выполнили эти шаги, но безуспешно, попробуйте дополнительные.
Установите обновление с помощью Media Creation Tool
Помимо стандартной установки через Центр обновления Windows, вы также можете получить обновление Windows Creators Update с помощью средства создания мультимедиа. Это может потребовать немного больше усилий, но во многих случаях это оказалось более надежным способом. Вот как вы можете загрузить и установить обновление Creators с помощью Media Creation Tool.
Descargar Media Creation Tool здесь .
Сделайте резервную копию данных из системного раздела и сохраните лицензионный ключ.
Запустите инструмент и выберите Обновить этот компьютер сейчас.
Примите условия лицензии.
Когда установщик будет готов, выберите Сохранить личные файлы и приложения.
ПК перезагрузится несколько раз, и все готово.
Имейте в виду, что этот процесс может быть длительным, поэтому будьте готовы ждать.
Очистить, переустановить систему
Если вышеперечисленные шаги не помогут, последний должен полностью устранить все проблемы с обновлением. С помощью вышеупомянутого инструмента для создания носителей вы можете создать загрузочный файл USB или ISO. Как только это будет сделано, систему можно будет легко переустановить. Подробные инструкции в этой статье. Однако не забудьте сделать резервную копию ваших данных и лицензионного ключа. Кроме того, мы настоятельно рекомендуем выполнить чистую переустановку, а не обновление.
Это должно быть так. Еще один шаг, который не является решением, но является неотъемлемой частью любой деятельности, связанной с Windows, – это терпение. Рано или поздно вы сможете насладиться улучшениями и функциями Windows Creators Update.
Если у вас есть какие-либо вопросы, комментарии или обходные пути, мы будем рады вам помочь.
Этикетки: windows 10, windows 10 creators update