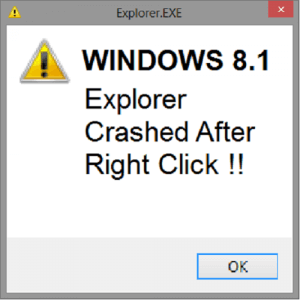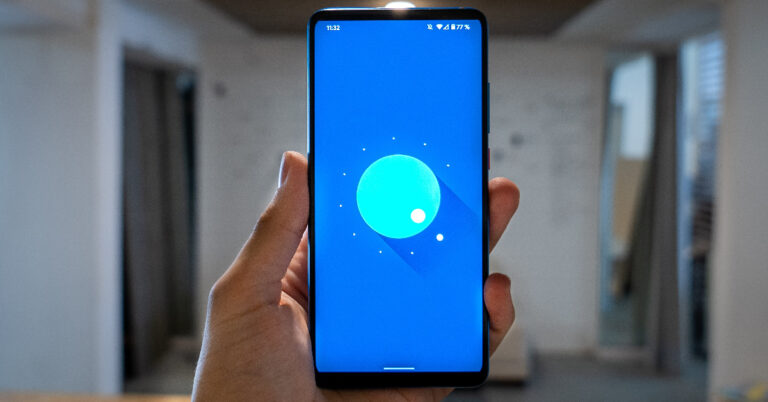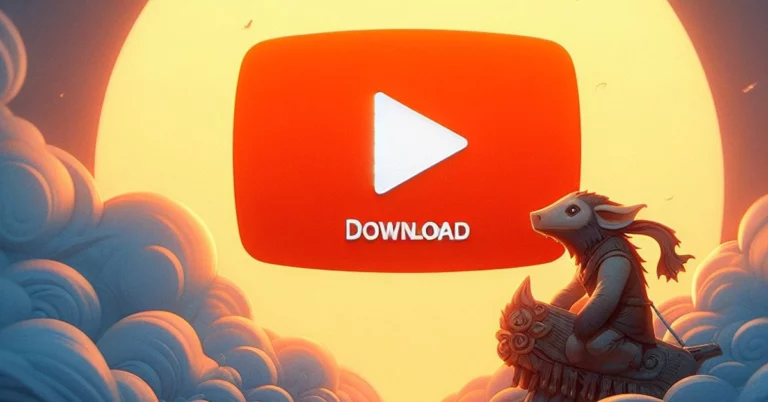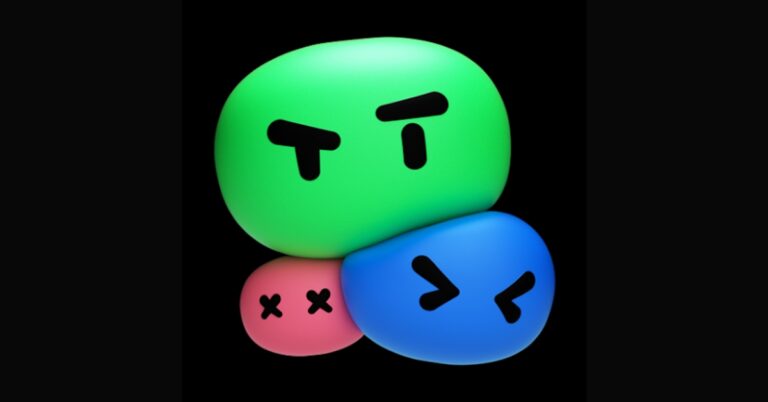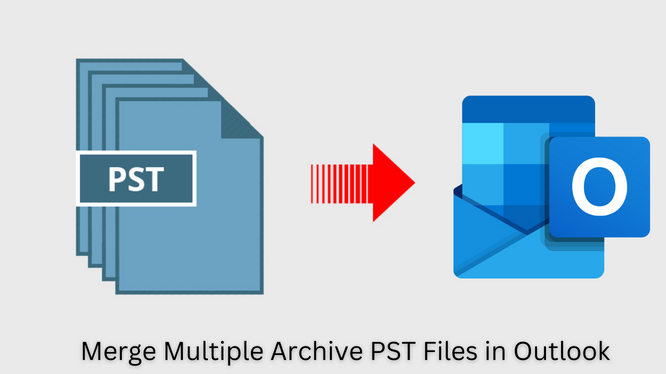Устранение неполадок с размытым текстом в Windows 8
Вопрос читателя:
«Привет, Уолли, я недавно установил Windows 8 на свой компьютер и заметил, что экран сильно напрягает мои глаза. Изображение кажется немного размытым, не четким, как в Windows 7 ″. – Чад Х., США
Ответ Уолли: Проблема размытого текста в Windows 8 может возникать по нескольким причинам. Однако решить эту проблему не должно быть слишком сложно.
Причина размытого текста в Windows 8
Масштабирование DPI
Проблема размытого текста, скорее всего, вызвана масштабированием DPI. Масштабирование DPI изменяет размер различных графических элементов на экране, чтобы они соответствовали экрану. Это может сделать их немного больше и, возможно, размытыми и нечеткими.
Проблемы с драйверами
Простая установка последней версии драйвера видеокарты может решить проблему.
Как исправить проблемы с размытым текстом в Windows 8
Настройте параметры масштабирования DPI
Надеюсь, это решит проблему, потому что это можно сделать за две минуты.
- Найдите программу, которая вызывает у вас проблемы.
- Щелкните его значок правой кнопкой мыши> щелкните Свойства > Совместимость > Отключить масштабирование дисплея на высоком Настройки DPI
- Перезапустить программу
Установите подходящий драйвер устройства
Несмотря на то, что вы можете воспроизводить видео и просматривать веб-страницы сразу после установки Windows 8, Windows 8 не устанавливает последние версии драйверов для каждого конкретного устройства. Это может вызвать такие проблемы, как низкое разрешение и размытый текст. Чтобы видеокарта вашего компьютера хорошо работала с Windows 8, вам необходимо установить драйвер устройства. Это можно сделать вручную или с помощью программного обеспечения, которое автоматически найдет и установит для вас драйверы этого и других устройств.
Ручная установка
На вашем компьютере, скорее всего, есть Intel, AMD, или же Nvidia видеокарта в нем. У каждого из них есть веб-сайт, где вы можете найти свое устройство, загрузить его драйвер и установить его.
- открыто Панель управления нажав Клавиша Windows + Q и печатать панель управления
- В Панели управления щелкните Информация о производительности и инструменты
- Слева нажмите Дополнительные инструменты > щелкните Просмотр дополнительных сведений о системе в информации о системе
- Найдите марку и модель видеокарты вашего компьютера.
- Нажмите на название производителя видеокарты, чтобы перейти на его веб-сайт. Intel, AMD, или же Nvidia.
- Найдите, скачайте и установите драйвер.
Автоматическая установка
Установите надежную утилиту драйвера, например DriverDoc. Установите эту утилиту и просканируйте свой компьютер на наличие устаревших драйверов. Драйверы должны быть установлены на ваш компьютер автоматически.
Удачных вычислений! ![]()