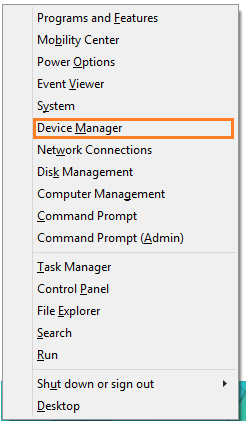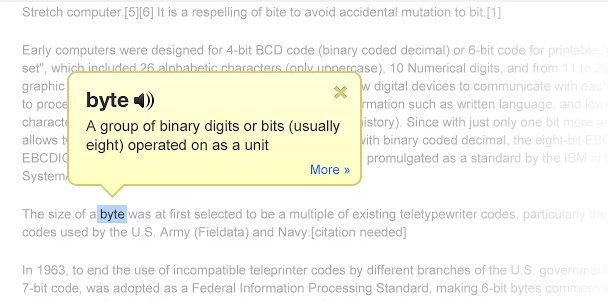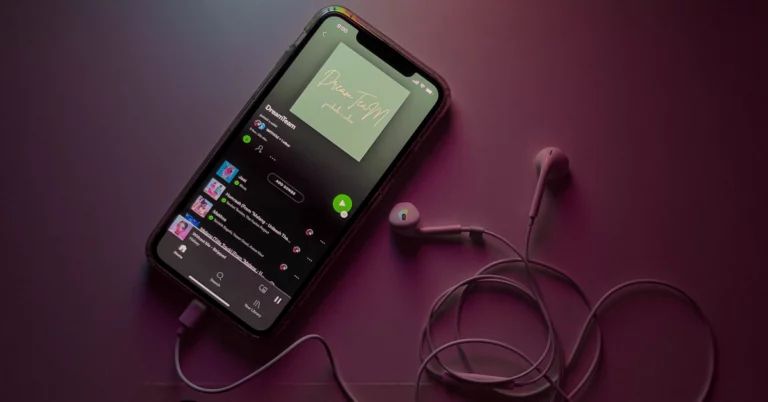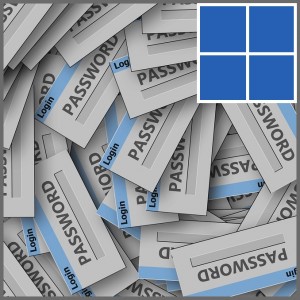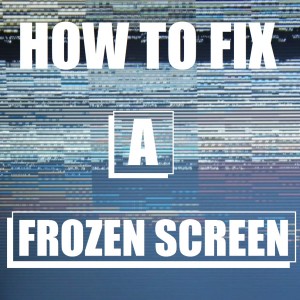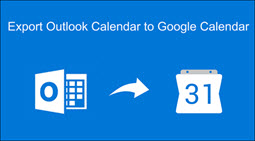Устранение проблем с зависанием и остановкой Windows 8
Вопрос читателя:
«Привет, Уолли, мой компьютер постоянно зависает. Я не знаю, что я здесь делаю не так. Я использую ноутбук с Windows 8. Раньше он работал нормально, но иногда зависает, и я не знаю, как это исправить ». – Джозеф Д., Австралия
Ответ Уолли: В наши дни вы ожидаете, что компьютер будет продолжать работать и никогда вас не будет беспокоить. Прошли те времена, когда вам приходилось переустанавливать Windows каждые несколько месяцев из-за вирусов, вредоносных программ и общих проблем с компьютером. Компьютеры с Windows стали намного стабильнее со времени появления процессоров Windows 7 и Core 2 Duo.
Если Windows 8 зависает и происходят сбои, вы сможете исправить их, не теряя никаких данных и не тратя слишком много времени на устранение неполадок. Вот некоторые вещи, которые могут вызывать проблему зависания Windows 8.
Используйте восстановление системы, чтобы отменить последние изменения
Если эта проблема возникла недавно, то восстановление системы должно помочь. Он восстанавливает системные файлы и настройки на предыдущий момент времени. Отмена этих изменений вернет компьютер в прежнее состояние. кликните сюда чтобы знать, как использовать восстановление системы.
Зависание Windows 8 из-за проблем с оборудованием
Проблема такого рода обычно возникает из-за проблем с оборудованием. Убедитесь, что все аппаратные устройства правильно подключены к компьютеру.
- Нажмите Клавиша Windows + X > щелкните Диспетчер устройств

- Проверьте, есть ли на значке какого-либо устройства в списке желтый треугольник или красный восклицательный знак.
- Щелкните правой кнопкой мыши устройство> щелкните Свойства > Обновить драйвер > Автоматический поиск обновленных драйверов.
Красный восклицательный знак обычно означает, что соединение с устройством ненадежно. Чтобы исправить это, вам, возможно, придется открыть крышку процессора и повторно подключить устройство вручную или попросить кого-то сделать это за вас.
Старые или отсутствующие драйверы оборудования
Вышеупомянутая процедура должна была устранить любые проблемы, вызванные устаревшими драйверами, но если проблема не исчезла, вам следует использовать служебную программу для поиска и установки последних версий драйверов устройств. Мы рекомендуем использовать DriverDoc. Он не только поможет вам с этой проблемой, но также проверит и обновит драйверы устройств вашего компьютера, как только появится новый для загрузки.
Зависание Windows 8 вызвано Проблемы с реестром
Иногда вы можете использовать программное обеспечение, которое портит ваш компьютер. Обычно он делает что-то с реестром, что вы не можете исправить с помощью обычных служебных программ. Это может привести к зависанию Windows и ее зависанию.
Хорошее программное обеспечение для оптимизации реестра устраняет эти проблемы и помогает поддерживать компьютер, чтобы у него не возникало проблем в будущем. Используйте надежную и доступную утилиту, например WinThruster для сканирования и очистки реестра вашего компьютера.
Использование функции “Обновить этот компьютер” в Windows 8
- Вставьте установочный DVD с Windows 8 или 8.1, загрузочный USB-накопитель Windows 8 или диск восстановления Windows 8.
- Когда вы попадете на экран настройки, нажмите следующий
- Нажмите Почини свой компьютер
- В Расширенный запуск параметры, щелкните Устранение неполадок
- Нажмите Обнови свой компьютер
Используйте сброс ПК для переустановки Windows 8
Если ничего не помогает, попробуйте использовать функцию «Сбросить настройки компьютера» для переустановки Windows 8. Вы потеряете свои личные файлы и установленное программное обеспечение, но это должно решить проблему зависания Windows 8.
- Вставьте установочный DVD с Windows 8 или 8.1, загрузочный USB-накопитель Windows 8 или диск восстановления Windows 8.
- Когда вы попадете на экран настройки, нажмите следующий
- Нажмите Почини свой компьютер
- В Расширенный запуск параметры, щелкните Устранение неполадок
- Нажмите Сбросить ваш компьютер
Повреждена оперативная память или жесткий диск
Если компьютер по-прежнему выходит из строя, причиной может быть аппаратный сбой. Возможно, неисправна оперативная память или жесткий диск вашего компьютера.
Диагностическая проверка памяти
Проверьте оперативную память компьютера на наличие повреждений с помощью Диагностика памяти Windows. Он сообщит вам, находится ли оперативная память в хорошем рабочем состоянии. Если нет, то как можно скорее замените ОЗУ.
Диагностическая проверка жесткого диска
Проверьте жесткий диск компьютера на наличие повреждений с помощью Информация о Crystal Disk. Он прочитает журнал SMART жесткого диска и сообщит вам, находится ли жесткий диск в хорошем рабочем состоянии. Если нет, сделайте резервную копию ваших данных и как можно скорее замените жесткий диск.
Удачных вычислений! ![]()
.
Источник