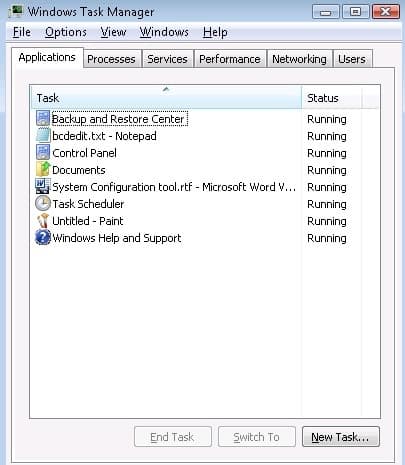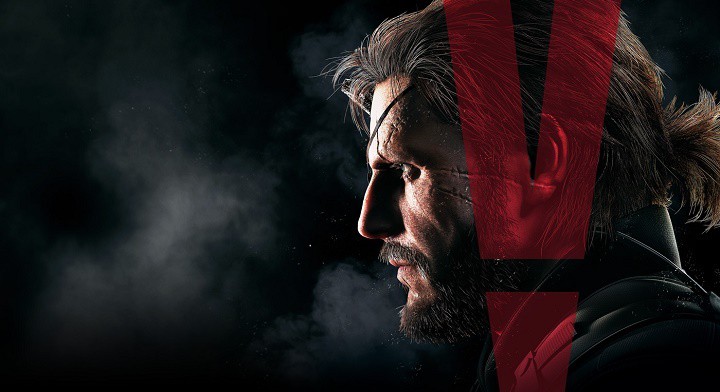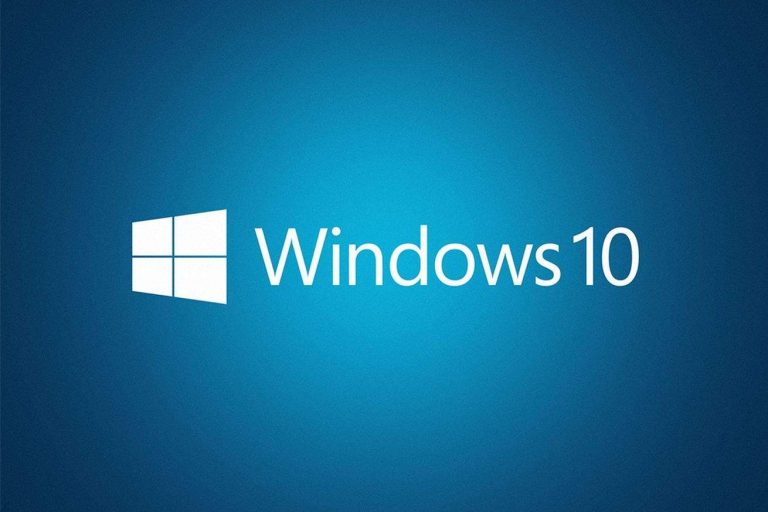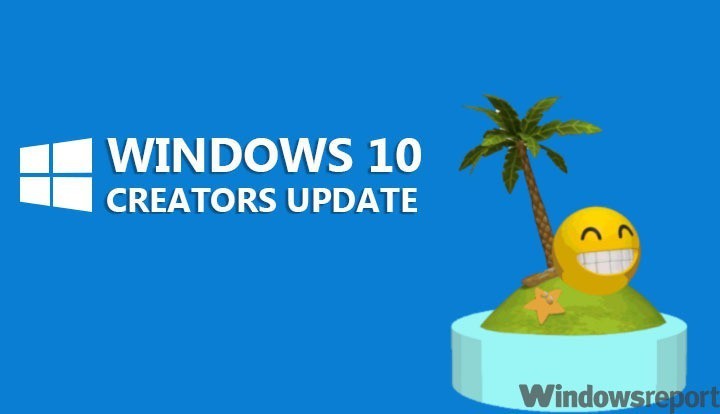Устройство не готово: как исправить эту ошибку ПК

Если вы получаете код ошибки ERROR_NOT_READY с описанием «Устройство не готово», выполните действия по устранению неполадок, перечисленные в этой статье, чтобы исправить это.
ERROR_NOT_READY: Фондо
Код ошибки ERROR_NOT_READY, также известный как ошибка 0x80070015, обычно появляется, когда пользователи пытаются сохранить данные на свой диск, и в частности, когда они хотят создать резервную копию своих файлов и папок. Ошибка 0x80070015 затрагивает все версии Windows.
Microsoft объясняет, что существует три основных причины ошибки «Устройство не готово»: диск пуст, диск уже используется или серьезный аппаратный сбой из-за поврежденных или несовместимых драйверов USB.
Также бывают случаи, когда ошибка «Устройство не готово» также появляется, когда пользователи пытаются запустить программы с проверкой UAC.
Как исправить ошибку 0x80070015 Устройство не готово
Решение 1.Проверьте подключение привода.
Эта ошибка обычно возникает на внешних дисках, поэтому необходимо убедиться, что устройство правильно подключено к компьютеру. Вы также можете отключиться и снова подключиться, чтобы установить соединение. Вы также можете временно отключить ненужные периферийные устройства и повторно подключить их после восстановления доступа к диску.
Решение 2. Закройте программы, использующие диск.
Ошибка «Устройство не готово» также может возникать, если активные программы используют конвертер. В результате закройте все приложения и программы, использующие диск, а затем попробуйте выполнить команду еще раз, чтобы посмотреть, устраняет ли это проблему.
Решение 3. Запустите средство устранения неполадок оборудования и устройств.
Windows поставляется со своим собственным встроенным средством устранения неполадок оборудования, которое может исправить общие проблемы, вызывающие сбои в работе оборудования.
Вот как использовать эту функцию в Windows 10:
-
Перейдите в Пуск> введите настройки> дважды щелкните первый результат, чтобы открыть страницу.
-
1. Перейдите в раздел «Обновление и безопасность»> выберите «Устранение неполадок» на левой панели> выберите «Оборудование и устройство»> «Запустить средство устранения неполадок».
.

Чтобы использовать средство устранения неполадок оборудования, встроенное в более ранние версии Windows, выполните следующие действия:
-
Перейдите в Пуск> введите панель управления> дважды щелкните первый результат, чтобы запустить панель управления.
-
1. Выберите «Оборудование и звук»> «Просмотр устройств и принтеров»> щелкните правой кнопкой мыши проблемный диск> выберите «Устранение неполадок» в раскрывающемся меню.

-
Дождитесь завершения устранения неполадок, прежде чем снова попробовать компьютер, чтобы убедиться, что диск уже доступен.
.
.
Стоит упомянуть, что некоторые производители внешних накопителей предлагают свои собственные средства устранения неполадок. Если ошибка «Устройство не готово» сохраняется, посетите веб-сайт производителя диска и проверьте, доступны ли средства устранения неполадок. В этом случае загрузите и установите средство устранения неполадок и запустите его, чтобы восстановить диск.
Решение 4. Удалите и переустановите драйвер USB.
-
Нажмите клавиши Windows + X> выберите Диспетчер устройств.
-
1. Найдите и разверните «Контроллеры универсальной последовательной шины» в окне диспетчера устройств.
-
Щелкните правой кнопкой мыши «Контроллеры универсальной последовательной шины»> щелкните «Удалить». Вы также можете удалить драйверы по отдельности

-
Перезагрузите компьютер и убедитесь, что это действие устранило проблему.
Решение 5. Назначьте букву для внешнего диска.
-
Нажмите Windows Key + R, чтобы открыть окно «Выполнить»> введите diskmgmt.msc, чтобы открыть консоль управления дисками.
-
Щелкните правой кнопкой мыши внешний диск, чтобы открыть меню «Диск».
-
Нажмите «Изменить буквы и пути к диску»> нажмите кнопку «Изменить».

-
Установите переключатель «Назначить следующую букву диска»> выберите раскрывающийся список, чтобы просмотреть доступные буквы дисков.
-
Выберите букву диска, которую вы хотите назначить внешнему диску> нажмите «ОК». Появится предупреждающее сообщение> нажмите ОК.
Решение 6.Установите последние версии драйверов в режиме совместимости
Установите последнюю версию драйвера USB с веб-сайта производителя накопителя и попробуйте установить его в режиме совместимости с Windows 8, чтобы запустить программу с настройками более старой версии Windows.
-
Скачайте драйвер с сайта производителя.
-
Щелкните правой кнопкой мыши установочный файл драйвера> выберите “Свойства”.
-
Щелкните вкладку «Совместимость»> установите флажок «Запустить эту программу в режиме совместимости для» и выберите Windows 8 из раскрывающегося меню.
-
После завершения установки перезагрузите компьютер и попробуйте еще раз.
Решение 7. Запустите полное сканирование системы.
Вредоносное ПО может вызывать различные проблемы на вашем компьютере, в том числе ошибки. Выполните полное сканирование системы, чтобы обнаружить все вредоносные программы, запущенные на вашем компьютере. Вы можете использовать встроенный антивирус Windows, Защитник Windows или сторонние антивирусные решения.
Вот как запустить полное сканирование системы в Windows 10 Creators Update:
-
Перейдите в Пуск> введите защитник> дважды щелкните Защитник Windows, чтобы запустить инструмент.
-
На левой панели выберите значок щита

-
В новом окне нажмите на опцию Advanced Scan.

-
Выберите опцию полного сканирования, чтобы начать полное сканирование системы на наличие вредоносных программ.

Решение 8. Восстановите реестр.
Самый простой способ восстановить реестр – использовать специальный инструмент, например CCleaner. Не забудьте сначала сделать резервную копию реестра на случай, если что-то пойдет не так. Если вы не установили на свой компьютер какой-либо очиститель реестра, ознакомьтесь с нашей статьей о лучших очистителях реестра для использования на вашем компьютере.
Вы также можете использовать средство проверки системных файлов Microsoft для проверки системных файлов на наличие повреждений. Однако эта утилита доступна только в Windows 10. Вот как запустить сканирование SFC:
1. 1. Перейдите в Пуск> введите cmd> щелкните правой кнопкой мыши Командная строка> выберите Запуск от имени администратора.
.

2. Теперь введите команду sfc / scannow.

3. Дождитесь завершения процесса сканирования и перезагрузите компьютер. Все поврежденные файлы будут заменены при перезагрузке.
Решение 9. Обновите вашу операционную систему.
Убедитесь, что на вашем компьютере установлены последние обновления операционной системы Windows. Напоминаем, что Microsoft постоянно выпускает обновления Windows для повышения стабильности системы и устранения различных проблем.
Чтобы получить доступ к разделу Центра обновления Windows, просто введите «обновить» в поле поиска. Этот метод работает во всех версиях Windows. Затем перейдите в Центр обновления Windows, проверьте наличие обновлений и установите все доступные обновления.

Решение 10. Очистите загрузку вашего компьютера.
Чистая загрузка запускает Windows с использованием минимального набора запускаемых программ и драйверов, чтобы устранить конфликты программного обеспечения, которые могут возникнуть при установке программы или обновления, или при запуске программы.
Вот как очистить загрузку вашего компьютера с Windows 10:
-
Введите Системные настройки в поле поиска> нажмите Enter.
-
На вкладке «Службы» установите флажок «Скрыть все службы Microsoft»> щелкните «Отключить все».

3. На вкладке «Автозагрузка»> щелкните «Открыть диспетчер задач».
4. На вкладке «Автозагрузка» в диспетчере задач> выберите все элементы> нажмите «Отключить».

5. Закройте диспетчер задач.
6. На вкладке «Запуск» диалогового окна «Конфигурация системы» нажмите «ОК»> перезагрузите компьютер.
Проверьте, сохраняется ли ошибка «Устройство не готово».
Вот как очистить загрузку вашего ПК с Windows 7:
-
1. Перейдите в Пуск> введите msconfig> нажмите ENTER.
-
1. Перейдите на вкладку Общие> щелкните Выборочный запуск.
-
Снимите флажок Загружать элементы автозагрузки.
-
1. Перейдите на вкладку «Службы»> установите флажок «Скрыть все службы Microsoft»> нажмите «Отключить все»> нажмите «ОК».
-
При появлении запроса перезагрузите компьютер> проверьте, сохраняется ли проблема.
Решение 11.Проверьте наличие ошибок на диске
В Windows 10 вы можете запустить проверку диска с помощью командной строки.
Запустите командную строку от имени администратора и введите chkdsk C: / f, а затем команду Enter. Замените C буквой раздела вашего жесткого диска.

Напоминаем, что если вы не используете параметр / f, chkdsk отображает сообщение о том, что файл необходимо исправить, но не исправляет никаких ошибок. Chkdsk D: / f обнаруживает и устраняет логические проблемы, влияющие на ваш диск. Чтобы исправить физические проблемы, также запустите параметр / r.

В Windows 7 перейдите в раздел «Жесткие диски»> щелкните правой кнопкой мыши диск, который вы хотите проверить> выберите «Свойства»> «Инструмент». В разделе «Проверка ошибок» нажмите «Проверить».

Итак, мы надеемся, что хотя бы одно из этих решений помогло вам исправить код ошибки. Устройство не готово. Как всегда, если вы нашли другие решения для решения этой проблемы, вы можете помочь сообществу Windows, перечислив шаги по устранению неполадок в комментариях ниже.
Этикетки: системные ошибки