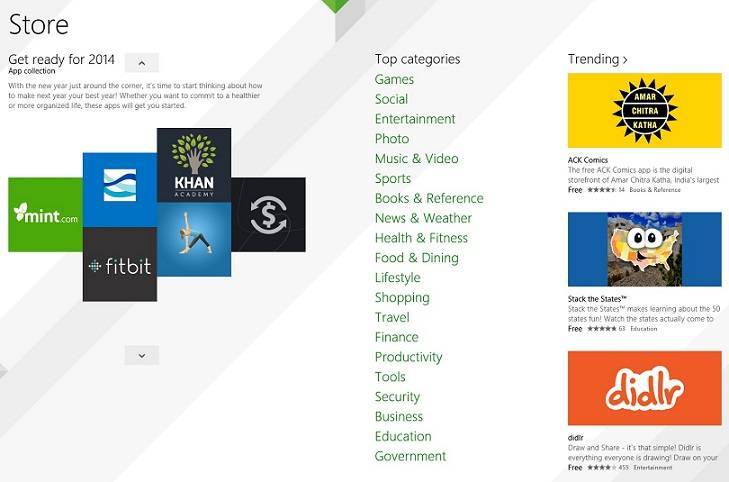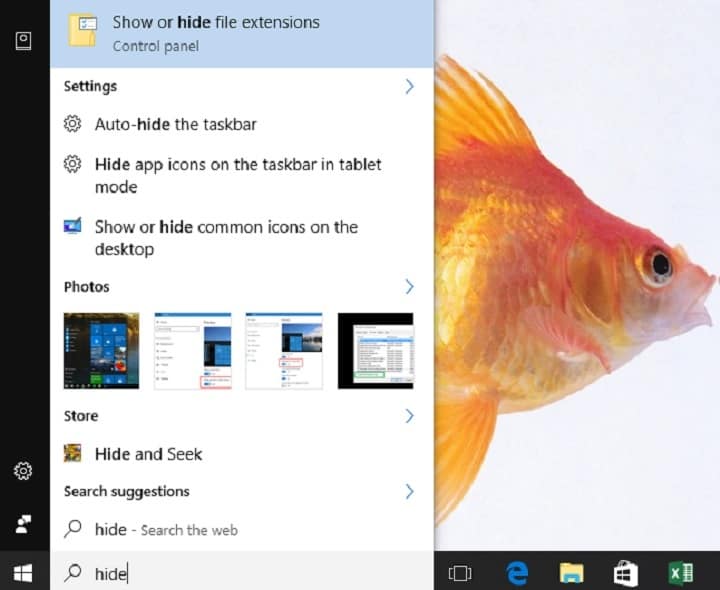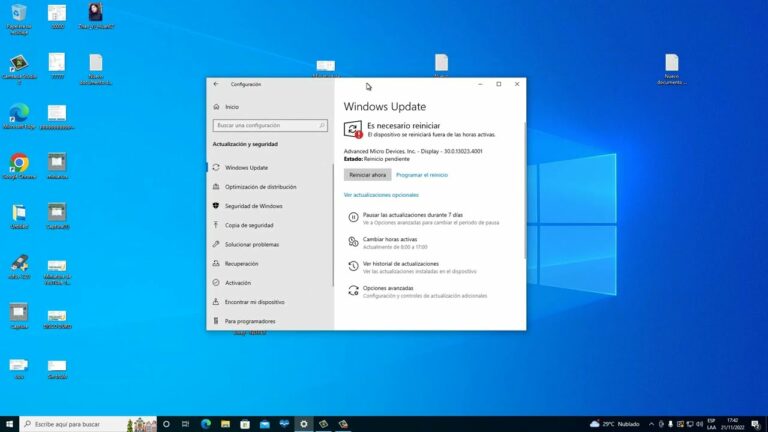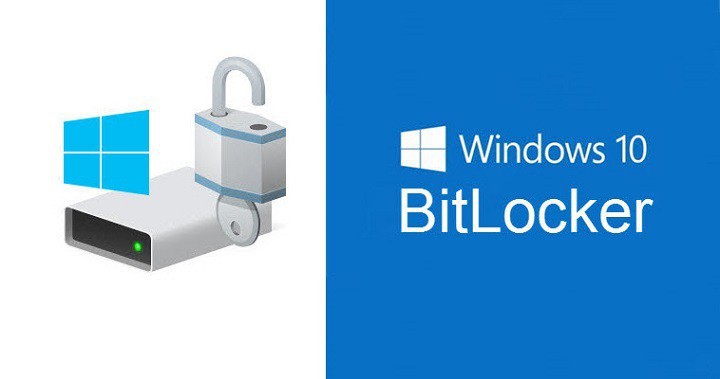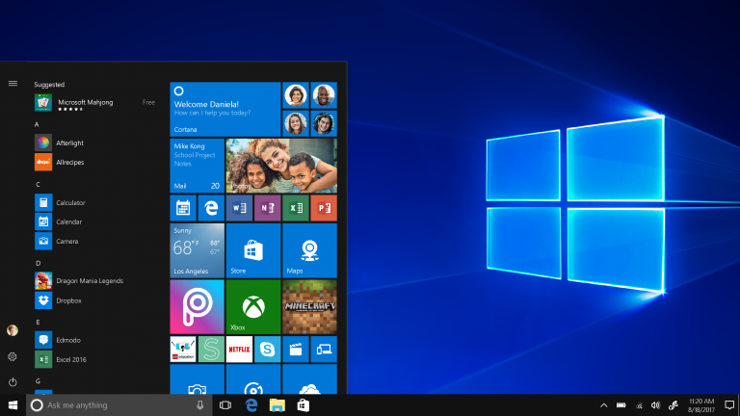Внешний USB-накопитель не отображается на ПК: 10 способов решить эту проблему

Вы когда-нибудь пытались подключить внешний USB-накопитель к компьютеру и сталкивались с сообщением об ошибке, в котором говорится, что внешний USB-накопитель не отображается?
?
Это может быть проблематично, особенно когда файлы, сохраненные на диске, срочно необходимы или когда диск является единственным инструментом, где файлы могут быть сохранены для использования в другом месте.
Первым инстинктом будет отключение и повторное подключение через другой порт. Однако, если это не решит проблему, значит, проблема с внешним USB-накопителем, а если нет, то есть несколько решений, которые вы можете использовать для ее решения.
Существует несколько причин, по которым ваш USB-накопитель может не распознаваться Windows 10.
Важные проверки, которые необходимо выполнить, прежде чем исправлять ошибку неработающего внешнего USB-накопителя
Чтобы начать процесс решения проблемы с неработающим внешним USB-накопителем, перед использованием любого из описанных решений необходимо выполнить несколько важных проверок:
-
Проверьте тип полученного сообщения об ошибке
-
Отключите любой USB-концентратор, подключенный к вашему компьютеру.
-
Проверьте наличие ожидающих обновлений из Центра обновления Windows
-
Проверьте, нужно ли вам обновить драйверы
-
Если на внешнем USB-накопителе есть выключатель питания, включите его.
-
Попробуйте использовать внешний USB-накопитель на другом компьютере. Если он по-прежнему не работает, проблема в устройстве.
-
Иногда Windows может попросить вас отформатировать внешний USB-накопитель. Пока не делайте этого, потому что вы можете потерять все свои файлы. Возможно, ваш диск был отформатирован в другой операционной системе, поэтому вы можете прочитать его в другой операционной системе или выбрать стороннюю программу, которая поможет вам прочитать его содержимое. В противном случае, если вам не нужны файлы, выберите «Форматировать диск» и продолжить.
-
Посетите соответствующий официальный веб-сайт, чтобы найти последние версии драйверов для вашей модели, а затем установите их на свой компьютер.
.
Внешний USB-накопитель не работает в Windows 10[FIX]
Вот возможные быстрые решения проблемы неработающего внешнего USB-накопителя:
-
Перезагрузите компьютер
-
Отключите другие USB
-
Сканируйте свой USB-накопитель
-
Удалите и повторно подключите внешний USB-накопитель.
-
Переустановите драйверы USB
-
Отключить выборочную приостановку USB
-
Обновите драйверы
-
Снимите флажок Разрешить компьютеру выключать устройство.
-
Запустите средство устранения неполадок оборудования и устройств или средство устранения неполадок Windows USB.
Решение 1. перезагрузите компьютер
Иногда самый простой способ решить проблему с неработающим внешним USB-накопителем – это перезагрузить компьютер. Сделайте следующее:
-
Отключите внешний USB-накопитель
-
Перезагрузите систему
-
Повторно подключите внешний USB-накопитель.
Если это не помогло, выключите компьютер и перезагрузите его через несколько минут. В противном случае используйте следующее решение.
Решение 2. Отключите другие USB-устройства.
Если к вашему компьютеру подключены два разных внешних USB-накопителя, они могут конфликтовать друг с другом. Лучше всего на этом этапе отключить все остальные внешние USB-накопители, а затем подключить тот, который вам нужен.
Не получилось? Не волнуйтесь. Перейти к решению 3.
Решение 3. Отсканируйте USB-накопитель
-
Щелкните правой кнопкой мыши кнопку Пуск
-
Выберите Выполнить
-
Парень devmgmt.msc
-
Откроется диспетчер устройств.


-
Выберите Сканировать на предмет изменений оборудования.
Если это все еще не решает проблему с вашим внешним USB-накопителем, тогда следующее решение.
-
Щелкните правой кнопкой мыши проблемный внешний USB-накопитель.
-
Нажмите Удалить.
-
Отключите внешний USB-накопитель, подождите около минуты и снова подключите его.
.
После этого диск должен загрузиться автоматически. Чтобы убедиться, что он был распознан, перейдите в Windows / Проводник и проверьте, был ли он распознан.
Решение 5. Переустановите драйверы USB.
Переустановка драйверов USB решает проблему, когда внешний USB-накопитель становится нестабильным или поврежденным.
Выполните следующие действия, чтобы решить проблему:
-
Щелкните правой кнопкой мыши кнопку Пуск
-
Выберите Диспетчер устройств.
-
Найдите универсальные контроллеры последовательной шины и щелкните, чтобы развернуть их

-
Щелкните устройство правой кнопкой мыши
-
Нажмите Удалить.
-
Промойте и повторите для всех остальных проблемных устройств.
-
Перезагрузите систему
После этого диск должен загрузиться автоматически.
Решение 6. Отключите выборочную приостановку USB
Выполните следующие действия, чтобы отключить параметр выборочной приостановки USB.
-
Щелкните значок батареи на панели задач.
-
Щелкните ссылку Параметры включения / выключения питания.

-
Щелкните Дополнительные параметры питания.

-
Рядом с вашим текущим планом электропитания выберите Изменить настройки плана.

-
Щелкните Изменить дополнительные параметры питания.

-
Появится всплывающее окно

-
Найдите настройки USB и разверните его.
-
Expandir USB Selective Suspend

-
Щелкните синюю ссылку “Включено” рядом с параметром “Подключен”.

-
Щелкните раскрывающееся меню и выберите Отключено.
-
Нажмите Применить, а затем ОК.
Сначала убедитесь, что вы создали точку восстановления системы, и если эти решения не дали никаких результатов, не забудьте снова восстановить старые настройки.
-
Снимите флажок Разрешить компьютеру выключать это устройство для экономии энергии.
-
Нажмите ОК
Есть еще два решения на случай, если это не сработает, и в этом случае вернитесь и установите флажок.
Решение 9. Запустите средство устранения неполадок оборудования и устройств или средство устранения неполадок Windows USB.
В идеале последние версии Windows должны иметь встроенное средство устранения неполадок оборудования и устройств.
Чтобы запустить этот инструмент, выполните следующие действия:
-
Щелкните правой кнопкой мыши кнопку Пуск
-
Выберите Панель управления
-
В разделе «Оборудование и звуки» нажмите «Настроить устройство».
-
Откроется средство устранения неполадок оборудования.
-
Выберите, хотите ли вы исправить автоматически обнаруженные проблемы или хотите исправить конкретную проблему.
-
Нажмите Далее, чтобы запустить средство устранения неполадок оборудования и устройств.
-
Начнется сканирование, после которого вы получите отчет
-
Выберите тот, который хотите исправить, и нажмите Далее.
Средство устранения неполадок оборудования и устройств попытается решить проблемы.
Чтобы использовать средство устранения неполадок Windows USB, сделайте следующее:

-
Щелкните правой кнопкой мыши и выберите Открыть
-
Появятся настройки установки, нажмите Далее

-
Средство устранения неполадок USB в Windows начнет поиск проблемы.

-
Начнется сканирование, после которого вы получите отчет
-
Вы можете позволить мне исправить это автоматически или выбрать тот, который вы хотите исправить
Решение 10. Обновите драйверы USB-накопителя.
Ваш компьютер может не идентифицировать или не видеть внешний USB-накопитель, но он виден на других компьютерах. Это признак того, что с драйверами USB-накопителя что-то не так.
В этом случае сделайте следующее:
-
Щелкните правой кнопкой мыши кнопку Пуск
-
Выберите Диспетчер устройств.
-
Щелкните Контроллеры универсальной последовательной шины, чтобы развернуть список.
-
Проверьте устройства с желтым восклицательным знаком, вопросительным знаком, знаком со стрелкой вниз, а также с кодом уведомления или ошибки.
-
Если у драйвера есть желтый восклицательный знак, дважды щелкните по нему и откройте Свойства.
-
На вкладке Драйверы выберите Обновить драйвер.
Windows найдет подходящий драйвер для вашего внешнего USB-накопителя.
Надеюсь, что эти решения сработали. Но расскажите нам о своем опыте.
СВЯЗАННЫЕ ИСТОРИИ, ЧТО НУЖНО ПРОВЕРИТЬ:
-
Исправлено: компьютер выключается при подключении USB-устройства.
-
«Указанный модуль не найден» Ошибка USB[Fix]
-
Эти USB-ускорители зарядки зарядят ваши устройства в мгновение ока
Этикетки: windows 10 fix

![Проблемы с Центром обновления Windows после установки Windows 10 Creators Update[Fix]](https://xmeg.ru/wp-content/uploads/2021/08/Windows-10-Creators-Update-Cumulative-Update-KB4016871.jpg)