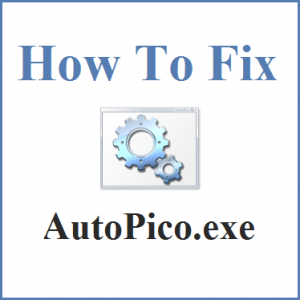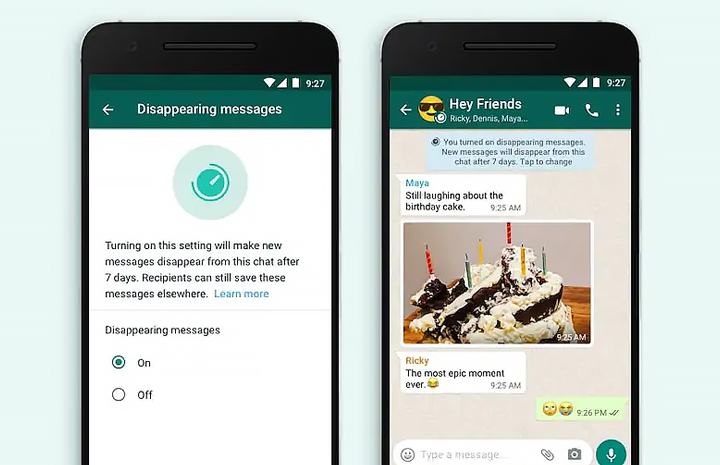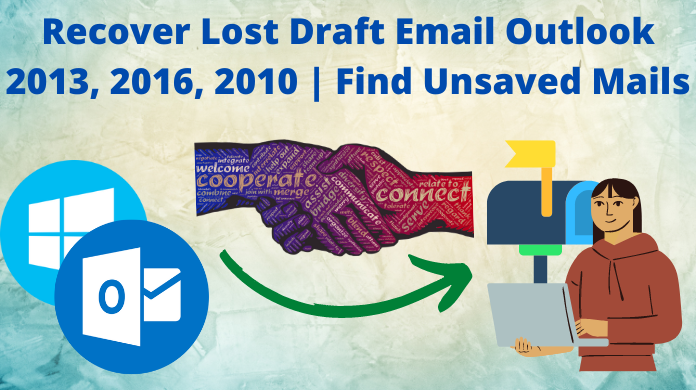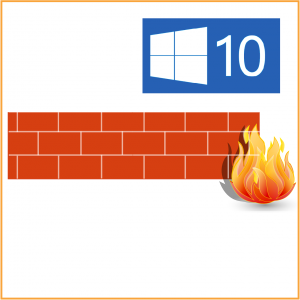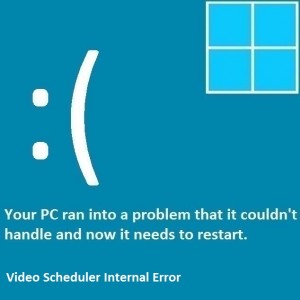Восстановить удаленное собрание в Outlook – вернуть данные 3 способами
Пользовательский запрос – Как восстановить удаленную встречу в Outlook? Я случайно потерял несколько важных встреч из своего календаря, удалив ненужные. Это вызвало у меня панику, и я быстро перестал работать на своем компьютере. Я понятия не имею, как вернуть их, не потеряв навсегда, поэтому мне нужно срочно решение. Пожалуйста помоги!
Outlook, как известно, представляет собой настольное приложение электронной почты, предлагаемое Microsoft для обмена электронными письмами, касающимися деловых или личных разговоров. Теперь, помимо возможностей электронной почты, Outlook также предлагает функцию, которая позволяет пользователям закреплять свои собрания и различные события в календаре.
Эта функция используется многими пользователями, чтобы напомнить им о событиях, которые у них есть в определенную дату, но что, если они потеряны по какой-либо причине? Как вы восстановите удаленное собрание в Outlook 2016, 2013, 2010? Что ж, это то, что мы здесь, чтобы решить. Давайте узнаем решения для того же в следующих разделах.
Обращать внимание: Если у вас нет технических знаний, не трогайте файлы данных Outlook. После того, как эти файлы будут потеряны и перезаписаны, их невозможно будет вернуть, что бы вы ни делали и как бы сильно ни старались. Чтобы быть уверенным, что с вашими данными ничего не происходит и их легко и быстро получить, используйте надежный инструмент который имеет возможность безопасно восстановить потерянные данные.
Как восстановить удаленную встречу в Outlook из удаленных элементов / корзины?
Если вы мягко удалили свои данные, их можно вернуть из удаленных элементов или папки корзины. Следующие шаги показывают, как:
1. Запустите приложение Outlook для рабочего стола.
2. Перейдите в Удаленные предметы или же Мусор папка на левой боковой панели.
3. Теперь выберите встречу и щелкните ее правой кнопкой мыши.
4. В раскрывающемся меню выберите Переехать вариант и выберите Другая папка кнопка.
5. Или просто перетащите собрание в нужную папку.
Этот метод предназначен только для тех собраний, которые хранятся в Удаленные предметы или же Мусор папка. Если вы не можете найти нужные данные, перейдите к следующему решению.
Восстановить удаленное собрание в Outlook 2016 вручную с сервера
Здесь мы говорим о безвозвратном удалении данных из Календаря. Если ваша встреча не находится в папке «Корзина», это означает, что она была очищена и данные удалены без возможности восстановления. Это могло быть разрешено по двум причинам; один – период времени, по истечении которого данные автоматически удаляются из корзины. Во-вторых, пользователь должен очистить свою корзину или папку с удаленными элементами, не обращая на это внимания.
Не волнуйтесь, данные все еще хранятся на сервере, если они не были перезаписаны. Решение, упомянутое ниже, рассказывает, как восстановить удаленную встречу в Outlook с сервера:
1. Откройте Outlook и щелкните значок Удаленные предметы папка.
2. После этого выберите Дом кнопку и выберите Восстановить удаленные элементы с сервера вариант.
3. Теперь выберите элементы, которые вы хотите восстановить, и нажмите кнопку Восстановить выбранные элементы вариант.
4. При появлении запроса нажмите В порядке и вы обнаружите, что данные восстанавливаются.
Примечание: Если у вас возникли проблемы с поиском опции «Восстановить удаленные элементы с сервера», это означает, что в вашей учетной записи Outlook нет сервера Exchange.
Надежное решение для восстановления удаленной встречи без потери данных
Как уже говорилось, если в вашей учетной записи нет Exchange Server, вышеупомянутое решение не будет работать. В таком случае жесткого удаления вы можете выбрать Программное обеспечение для восстановления Outlook PST который может легко восстановить удаленное собрание в Outlook 2016. Инструмент имеет возможность восстанавливать данные из таких элементов Outlook, как календари, электронные письма, контакты, а также поддерживать целостность данных.
- С помощью инструмента легко восстановить сдвинутые удаленные или жестко удаленные данные.
- Для восстановления данных предлагаются различные форматы файлов, такие как PST, PDF, HTML, EML, MSG.
- Это программное обеспечение восстанавливает данные и сохраняет их в Office 365.
- Вы можете получать данные любого размера файла без каких-либо ограничений.
- Предварительный просмотр восстановленных данных красным цветом
- Можно удалить шифрование данных из PST, например OpenPGP или SMIME
- Инструмент поддерживает восстановление данных из Outlook 2019, 2016, 2013, 2010, 2007.
Теперь давайте посмотрим на работу этого программного обеспечения.
Восстановить удаленное собрание в Outlook с помощью мастера
Следуйте инструкциям по использованию этого инструмента:
1. Запустите программное обеспечение и щелкните значок Добавить файл вариант.

2. Выберите Выбрать файл переключатель и нажмите на … кнопку, чтобы добавить файлы в программу.

3. Теперь отметьте Быстрое сканирование вариант, нажмите Добавлять и дождитесь, пока инструмент завершит сканирование.

4. Выберите Выбран экспорт вариант и отметьте данные, которые вы хотите восстановить.

5. Щелкните значок Радиокнопка PST и ударил Дополнительные настройки применить фильтры.

6. Задайте место назначения, выбрав Просматривать кнопку и, наконец, нажмите Экспорт для завершения процедуры.

Вот как вы можете восстановить удаленную встречу в Outlook 2016 с помощью программного обеспечения, чтобы убедиться, что никакие данные не потеряны. В дополнительных настройках предусмотрены следующие фильтры:
- Разделить PST – Выберите этот вариант, если вы хотите разделить файл PST определенного размера.
- Дата-фильтр – Если вы хотите получить данные за определенный период времени, установите данные «От» и «До».
- Категории – Установите флажки рядом с категорией, из которой вы хотите экспортировать данные.
Помимо этого, есть несколько других вариантов, которые вам предоставят во время процедуры, а именно:
- Поддерживать иерархию папок: Чтобы сохранить структуру папки.
- Не экспортировать пустые папки: Для предотвращения экспорта пустых папок, но для этого вам необходимо снять флажок «Сохранить иерархию папок».
- Использовать Outlook: Для этого требуется установка Outlook в системе.
- Игнорировать системные папки: Все папки, используемые операционной системой, не будут экспортированы вместе.
Заключение
От пользователей может потребоваться восстановить удаленное собрание в Outlook, поскольку некоторые пользователи могли случайно или намеренно удалить данные, не осознавая этого. Это заставляет их искать решения для получения данных, поэтому мы написали этот блог, в котором объясняются все возможные способы. Пользователь может выбрать любой из описанных выше методов по своему усмотрению. Ручные методы работают отлично, но, как уже говорилось, для них есть сценарии. Найдите лучшее решение для вашей ситуации.