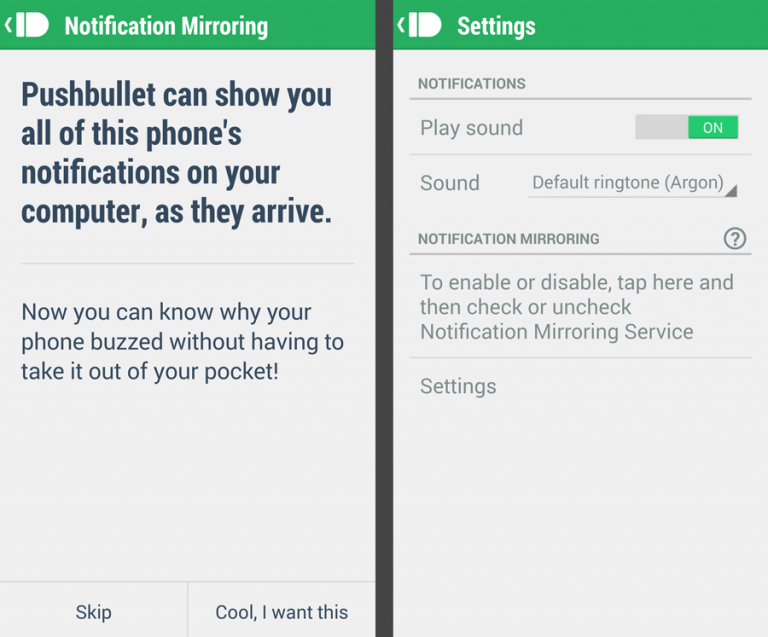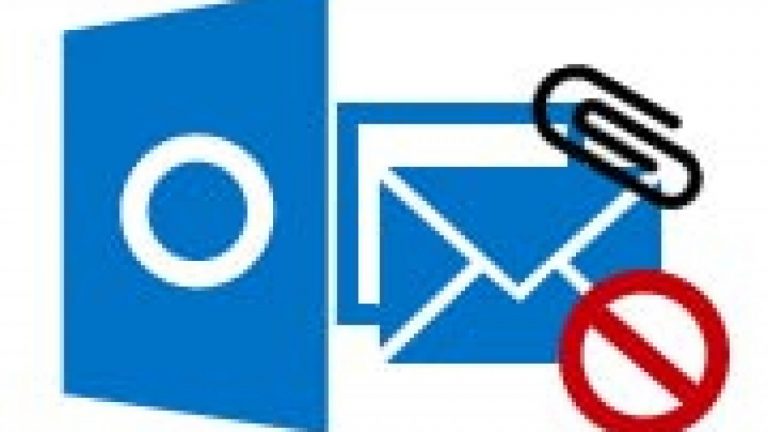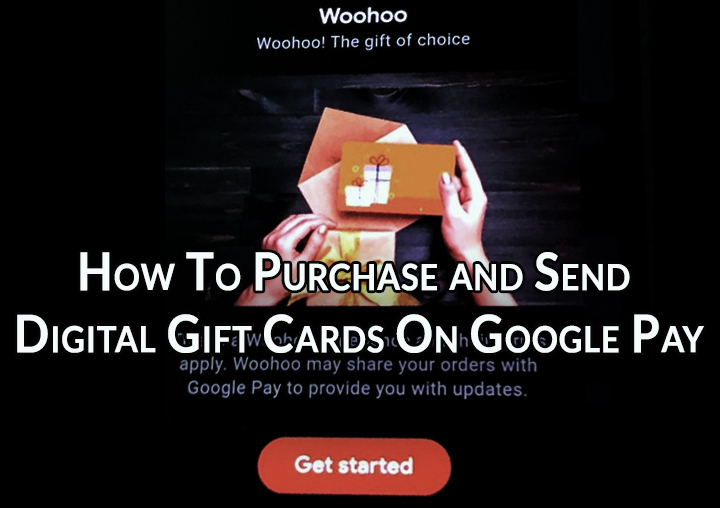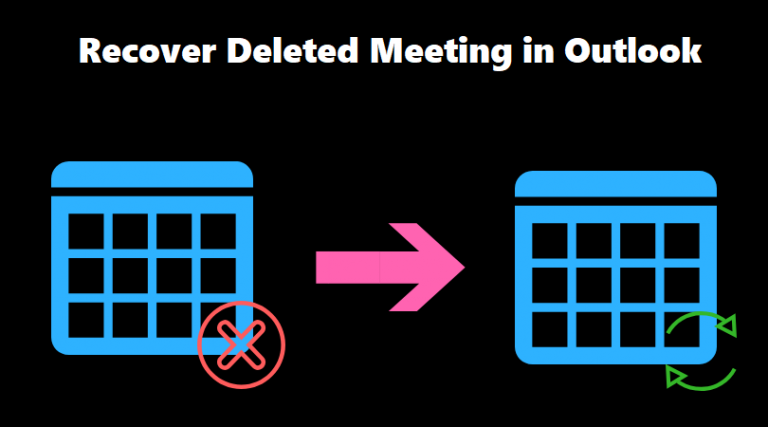Восстановите файл Photoshop с помощью методов из руководства эксперта
Не многие люди знают, как восстановить файл фотошопа и искали ответ на этот запрос. Photoshop — это программа для редактирования, с помощью которой можно легко редактировать большие партии фотографий и создавать цифровые картины и рисунки.
Photoshop позволяет редактировать изображение и добавлять к нему слой поверх слоя, и как только все это сделано, оно визуализируется, что требует времени.
Итак, зачем пользователям решение для восстановления файлов в фотошопе? Что ж, у нас есть запрос пользователя, чтобы вы это четко поняли.
Пользовательский запрос: Я работал над заданием, которое мне нужно было выполнить в строго установленные сроки. Я почти закончил, закончил редактирование и все остальное. Когда я как раз собирался внести последние несколько изменений, мой компьютер сломался. Я искал свой файл везде, в том числе в папке Open Recent, но ничего не нашел.
Теперь вы можете представить себя в такой ситуации? Вы бы этого не хотели, правда? Не волнуйтесь, мы позаботимся об этом.
Можно ли восстановить файл Photoshop?
Что ж, есть несколько обходных путей, которые помогут вам легко восстановить ваш файл. Вы можете найти эти решения ниже:
1. Мгновенное решение для восстановления
2. Получить файл вручную
Первый метод упоминается в следующем сегменте. Разберитесь, как это работает, и у вас будет четкое представление о том, как вернуть файл фотошопа.
Мгновенное решение для восстановления файлов Photoshop
Большинство людей использовали Photoshop один или два раза, по крайней мере, если не регулярно. Теперь удаленный файл фотошопа можно восстановить с помощью различных решений. Этот метод является лучшим среди всех методов и дает пользователям много преимуществ.
Чтобы вернуть свой файл, вы можете перейти на программное обеспечение для восстановления данных жесткого диска. Это единственное решение, которое быстро, надежно и без проблем дает ожидаемые результаты.
Инструмент имеет возможность получать ваши данные с жесткого диска Windows; как внешний, так и внутренний. Вы можете применить фильтр категорий, чтобы сохранить только нужный файл.
Вы можете восстановить файл фотошопа, даже если вы его потеряли навсегда. Если он все еще хранится на жестком диске и не был перезаписан, его можно восстановить.
Это приложение совместимо со всеми версиями ОС Windows, а также доступно на разных языках.
Теперь давайте узнаем, как работает инструмент. Следуйте инструкциям ниже, чтобы вернуть свой файл:
1. Загрузите и запустите мастер. Выбрать устройство вы хотите восстановить файл из.

2. Щелкните значок Сканировать и выберите папку, содержащую ваш файл. Подать заявление Категория Фильтр чтобы сохранить только нужный файл.

3. Выберите Сохранить выбранные данные вариант и нажмите на Сохранять кнопка.

4. Решите, где вы хотите сохранить результат, нажав на Просматривать.

Всего несколько щелчков здесь и там, и ваш файл будет сохранен в желаемом месте без каких-либо изменений.
Теперь давайте также рассмотрим ручные методы.
Ручные процедуры для восстановления файлов Photoshop
Здесь у нас есть три ручных метода, которые вы можете использовать для восстановления. Давайте проверим их.
Процедура 1 — Восстановление файла из старой резервной копии
Если у вас есть привычка создавать резервные копии всех ваших данных, значит, вы упростили восстановление данных. Крайне важно, чтобы вы всегда делали резервную копию своих данных на случай любой трагедии, которая может произойти в будущем.
Теперь вы можете сделать одно из этих действий: сделать резервную копию на внешнем запоминающем устройстве или использовать Утилита резервного копирования Windows. Эта утилита хранит теневые копии ваших данных, но должна быть включена для этого. Проверьте, если Восстановление системы опция включена. Если нет, выполните следующие действия, чтобы восстановить файл фотошопа из резервной копии:
1. Перейдите в Панель управления и выберите Системная защита вариант.
2. Там ищите Настройки защиты и убедитесь, что он отмечен На.

3. Если нет, установите его НА и ударил OK.
Процедура 2 — Перейти на вкладку «Недавние»
Есть сценарии, в которых вы могли не сохранить файл, над которым работали, и компьютер дает сбой. В этом случае файл можно восстановить на вкладке «Недавние».
Для этого вам просто нужно нажать на Файл вариант и в раскрывающемся списке выберите Открыть недавние таб. Там вы найдете несохраненный файл PSD, который вы можете восстановить.
Если вы не нашли файл там, перейдите к следующему способу.
Процедура 3 — Восстановление PSD из временных файлов
Следующие шаги показывают, как выполняется восстановление файлов Photoshop из временных файлов:
1. Перейдите в Жесткий диск и выберите Документ и настройки.
2. Перейдите к имени папки со своим именем пользователя. Выбирать Локальные настройки.
3. Выберите Темп и найдите файл с именем Фотошоп.
4. Откройте файл в Фотошоп измените расширение на .psd и ударил Сохранять.
Теперь вы можете использовать сохраненный файл в соответствии с вашими требованиями.
Вот и все!
Если вы потеряете свой файл по какой-либо причине xyz и не сохранили его где-либо еще или не сделали резервную копию, вы мало что можете сделать.
Такие ситуации вызывают панику, и все стараются сделать все возможное, чтобы восстановить данные. Чтобы избежать подобных случаев, всегда рекомендуется делать резервную копию всех ваших данных.
Если ваш PSD-файл был потерян из-за сбоя компьютера или Windows и у вас нет резервной копии, вы можете использовать программное обеспечение, упомянутое выше, для наиболее эффективного восстановления файла Photoshop.