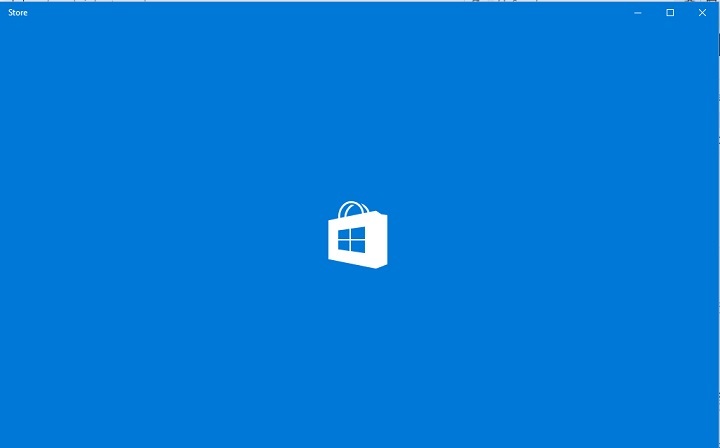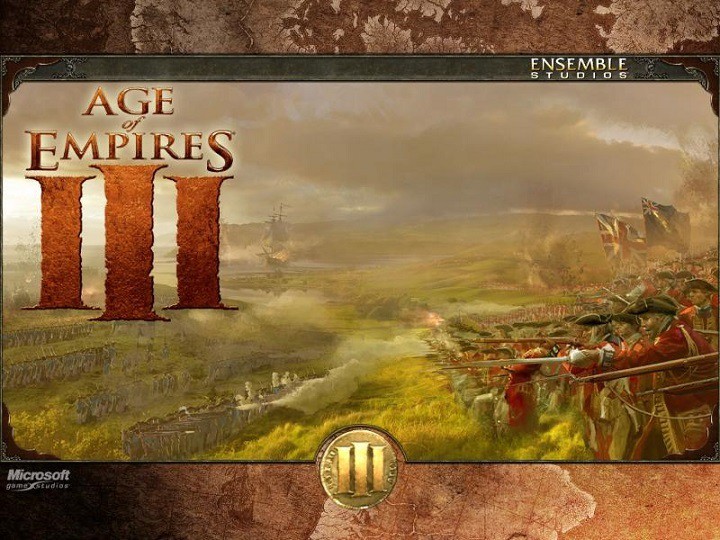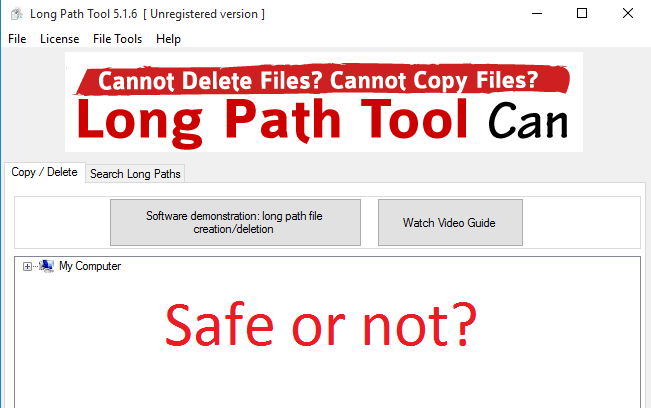Вы хотите установить программное обеспечение для этого устройства? Как отключить предупреждение

Microsoft довольно строга к распространению и установке драйверов. Если устройство есть, а его производитель не предоставляет соответствующие драйверы, проверенные Microsoft, вам будет сложно заставить его работать. Диалоговое окно » Хотите установить программное обеспечение для этого устройства? ? Кроме того, даже если вы добровольно согласитесь с ненадежным источником, в дальнейшем может возникнуть множество проблем.
Чтобы этого не произошло, рекомендуется отключить подпись драйвера. Если вы не знаете, как это сделать, мы разместим подробные инструкции ниже.
Как отключить сообщение «Установить программное обеспечение для этого устройства?».
Есть несколько способов обойти этот протокол безопасности, который гарантирует, что ваш драйвер действительно безопасен в использовании. Если драйвер поступает из «ненадежного» источника (он не подписан WHQL), вам будет сложно установить его на любой версии Windows, особенно Windows 10.
Однако есть способ отключить подпись драйвера и избежать запроса. Имейте в виду, что это навсегда отключит подпись драйвера и, в конечном итоге, сделает ваш компьютер уязвимым для сторонних вредоносных программ под видом драйвера. Конечно, вы можете снова активировать его позже.
Отключить протокол подписи драйверов в Windows 10
Следуйте инструкциям ниже, чтобы отключить приложение безопасности подписи драйверов в Windows 10:
Нажмите и удерживайте клавишу Shift и перезагрузите компьютер.

Щелкните Устранение неполадок.
Выберите Дополнительные параметры.
Выберите Настройки прошивки UEFI.
ПК должен загрузиться в BIOS (UEFI).
Там отключите безопасную загрузку, зафиксируйте изменения и выйдите.
Когда система запустится, введите CMD в строке поиска Windows, щелкните правой кнопкой мыши Командную строку и запустите ее от имени администратора …

В командной строке скопируйте и вставьте следующую команду и нажмите Enter:
bcdedit.exe / установить nointegritychecks на

Закройте командную строку и перезагрузите компьютер.
Попробуйте установить неподписанный драйвер позже, и сообщение больше не появится.
Кроме того, если вы хотите снова включить принудительное подписание драйверов, просто повторите действие и вместо указанной выше команды введите bcdedit.exe / deletevalue nointegritychecks или bcdedit.exe / nointegritychecks off. Однако Windows 10 не сможет загрузить неподписанный драйвер позже, если вы решите повторно активировать его.
Думаю, это решение, которое вам придется принять. Если это зависит от устройства, то подпись драйвера должна быть отключена, чтобы все работало бесперебойно.
Этого должно быть достаточно. Если у вас есть вопросы или предложения по поводу подписи драйвера и сообщения «Вы хотите установить программное обеспечение для этого устройства?
Этикетки: драйвер, windows 10 fix




![Проблемы AMD после установки Windows 10 Creators Update[FIX]](https://xmeg.ru/wp-content/uploads/2021/08/fix-amd-pc-bugs-windows-10-creators-update.jpg)