Вы хотите включить залипание клавиш? Как избавиться от этого всплывающего окна

В идеале липкие клавиши предназначены для пользователей с ограниченными физическими возможностями, чтобы помочь уменьшить повторяющиеся травмы, связанные с перенапряжением, чтобы нажатия клавиш были сериализованы, а не нажимались несколько клавиш одновременно. Затем пользователь может нажать и отпустить клавиши Shift, Ctrl, Alt или даже Windows, и они остаются активными, пока не нажмет другую клавишу.
При включении залипание клавиш может привести к тому, что клавиши-модификаторы, такие как SHIFT и CTRL, будут залипать до тех пор, пока не будут отпущены или пока не будет введена определенная комбинация клавиш, что ведет себя как клавиши блокировки.
Это усложняет работу пользователей, которые часто активируют клавишу Shift, например геймеров, и, в свою очередь, подсказка о залипании клавиш, которую вы хотите активировать, продолжает появляться, нарушая работу или игру.

Если вы пытались перезагрузить компьютер или сменить клавиатуру, проверьте, не застряло ли что-нибудь между клавишами клавиатуры и точками контакта. Если это надоедливое всплывающее окно продолжает появляться, вот несколько дополнительных решений, которые могут пригодиться.
ИСПРАВЛЕНИЕ: хотите ли вы включить залипание клавиш sigue apareciendo
-
Отключить функцию залипания клавиш
-
Изменить настройки управления питанием клавиатуры
-
Изменить работу клавиатуры
-
Редактировать запись
Решение 1. Отключите функцию залипания клавиш
-
Щелкните правой кнопкой мыши Пуск
-
Выберите Панель управления

-
Выберите Центр специальных возможностей

-
Нажмите Изменить поведение клавиатуры.

-
Нажмите “Установить залипающие клавиши”.

-
Снимите флажок: активировать залипающие клавиши при нажатии SHIFT 5 раз
Если отключение залипающих клавиш не работает, попробуйте следующее решение.
-
ТАКЖЕ ПРОЧИТАЙТЕ: Исправлено: »и @ поменялись местами в Windows 10
Решение 2.Измените настройки управления питанием клавиатуры
Хотя функцию залипания клавиш в основном можно активировать, нажав клавишу SHIFT пять раз, бывают случаи, когда ее нельзя активировать. Это может быть связано с настройками управления питанием клавиатуры компьютера, и вот как это исправить:
-
Щелкните правой кнопкой мыши Пуск
-
Выберите Диспетчер устройств.

-
Найдите Клавиатуры и щелкните, чтобы развернуть список. Если ваша клавиатура не входит в эту категорию, проверьте категорию «Устройства с человеческим интерфейсом» и выполните следующие действия.

-
Щелкните правой кнопкой мыши на клавиатуре и выберите Свойства.

-
Выберите вкладку Power Management.
-
В разделе «Управление питанием» снимите флажок «Разрешить компьютеру выключать это устройство для экономии энергии».
-
Нажмите Enter или нажмите OK.
Тебе повезло? Если нет, попробуйте изменить работу клавиатуры, как описано в следующем решении.
Решение 3. Измените поведение клавиатуры
-
Щелкните правой кнопкой мыши Пуск
-
Выберите Панель управления
-
Выберите Центр специальных возможностей
-
Нажмите Изменить поведение клавиатуры.

-
Перейдите к разделу “Упростить работу с клавиатурой”

-
Поиск Упрощает написание раздела и снимает отметки с большинства или всех элементов под ним.

Это помогло? Если нет, попробуйте отредактировать реестр вашего компьютера, как описано в Решении 4.
-
ТАКЖЕ ПРОЧИТАЙТЕ: Как исправить клавишу Shift, не работающую на вашем компьютере
Решение 4. Отредактируйте реестр
Если раздражающее сообщение о том, что вы хотите активировать залипание ключей, продолжает появляться, вы можете попробовать изменить некоторые значения в реестре вашего компьютера, выполнив следующие действия:
-
Щелкните правой кнопкой мыши Пуск
-
Выберите Выполнить

-
Введите regedit и нажмите Enter.

-
На левой панели найдите эту папку: HKEY_CURRENT_USER Control Panel Accessibility StickyKeys

-
На правой панели найдите папку Flags

-
Дважды щелкните и измените его значение на 506.

-
Перейдите в HKEY_CURRENT_USER Control Panel Accessibility Responsive Keyboard на левой панели.

-
Найдите флаги на правой панели, дважды щелкните и измените значение на 122.

-
Снова на левой панели найдите папку: HKEY_CURRENT_USER Control Panel Accessibility ToggleKeys.

-
Перейдите на правую панель и найдите Flags, а затем измените его значение на 58.
-
Закройте редактор реестра
-
Перезагрузите компьютер, чтобы изменения вступили в силу.
Примечание. Действия, описанные выше для редактора реестра, необходимо выполнять с осторожностью, поскольку любое неправильное изменение реестра может нанести серьезный ущерб вашему компьютеру.
Прежде чем вносить какие-либо изменения, сделайте резервную копию реестра для восстановления в случае каких-либо проблем.
Помогло ли какое-либо из вышеперечисленных решений исправить ошибку всплывающего окна залипания клавиш на компьютере? Сообщите нам о своем опыте или о том, что сработало, оставив комментарий в разделе ниже.
СВЯЗАННЫЕ ИСТОРИИ, ЧТО НУЖНО ПРОВЕРИТЬ:
-
Как исправить гудок клавиатуры при наборе текста
-
Клавиша @ не работает на клавиатуре ноутбука с Windows 10
-
Исправлено: клавиатура не работает в Google Chrome.
Этикетки: windows 10 fix


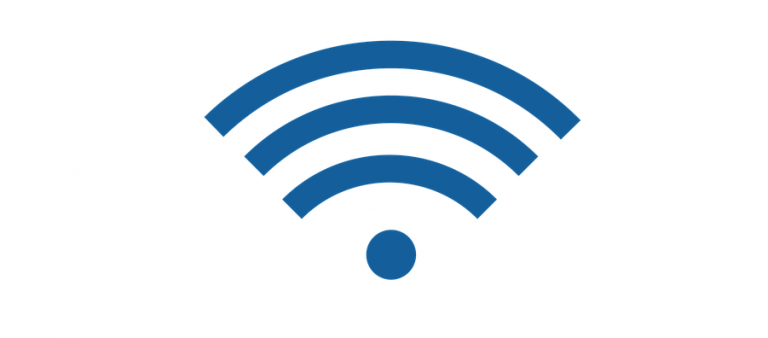
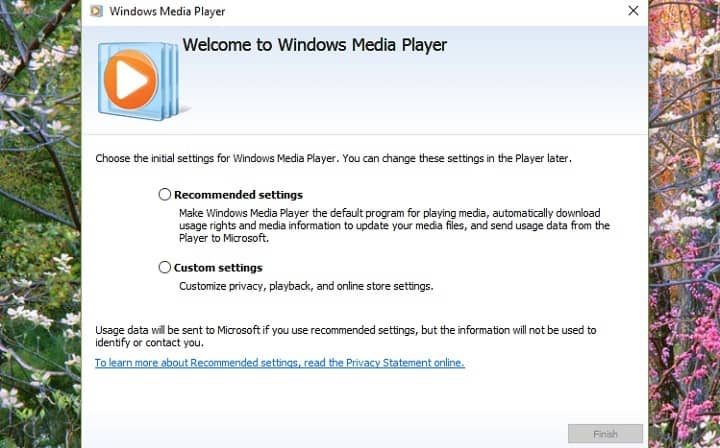

![Ошибка “Настройки магазина Windows могут быть повреждены”[Corregir].](https://xmeg.ru/wp-content/uploads/2021/08/windows-store-configuration-fix.png)
![Аппарат не может найти определенную область или дорожку на диске.[FIX].](https://xmeg.ru/wp-content/uploads/2021/08/The-drive-cannot-locate-a-specific-area-or-track-on-the-disk.jpg)