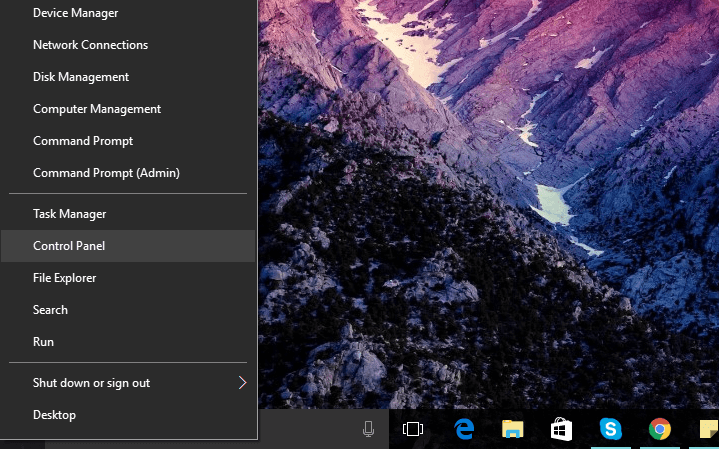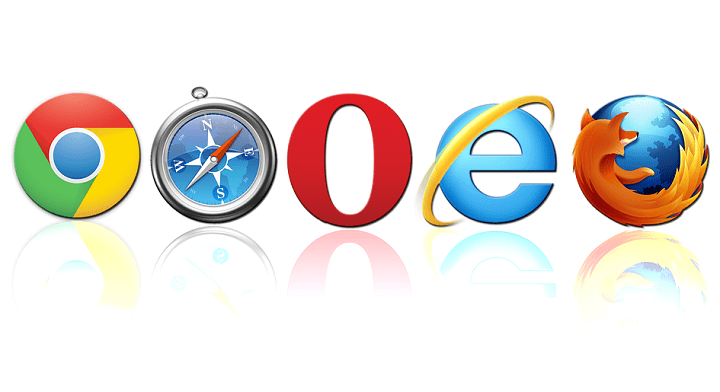Высокая загрузка ЦП после установки Windows 10 Creators Update[Fix]
![Высокая загрузка ЦП после установки Windows 10 Creators Update[Fix]](https://i1.wp.com/mundowin.com/wp-content/uploads/2019/06/Microsoft-Windows-10-Creators.jpg?w=832&is-pending-load=1#038;ssl=1)
С точки зрения стабильности и поддержки Windows 10 – это решение. А с основными обновлениями мы получаем новые функции и общие улучшения, которые должны сделать использование системы еще лучше. К сожалению, обновление Creators Update – это не просто крупный функциональный патч, оно связано с несколькими проблемами.
Одна из широко известных проблем пользователей связана с загрузкой процессора. В частности, некоторые пользователи сообщили о существенном увеличении активности ЦП после установки обновления создателей. Что еще более сомнительно, обеспокоенные пользователи уверены, что их использование ЦП достигает высоких значений, даже когда ПК находится в состоянии ожидания.
Следовательно, причиной этой проблемы, скорее всего, является не процесс, запущенный пользователями, а скорее какая-то системная неисправность, вызванная последним обновлением. К счастью, вы можете решить эту проблему самостоятельно с помощью некоторых из предлагаемых нами решений.
Как исправить высокую загрузку ЦП в Windows 10 Creators Update
1. Отключить или переназначить IME
Редактор методов ввода Windows – это способ использовать многоязычный ввод для определенных языков. Другой, конечно же, сторонний IME. Однако в некоторых отчетах подробно объясняется, почему эта функция может и иногда будет радовать ваш процессор, особенно в Windows 10 и независимо от того, какой язык вы используете. Теперь вы должны легко получить некоторые сторонние решения для языкового ввода и отключить встроенный IME. И вот как это делается:
Нажмите клавишу Windows + I, чтобы открыть приложение «Настройки».
Откройте время и язык.
На панели «Регион и язык» откройте «Дополнительные данные», «Региональные настройки и время».
Щелкните Добавить язык.

Добавьте желаемый язык.
Удалите Microsoft IME.
Сохраните свой выбор и перезагрузите компьютер.
После отключения Microsoft IME активность ЦП должна постепенно снижаться.
Кроме того, вы можете переназначить IME, и полные инструкции приведены в этой статье.
2. Проверьте наличие утечек памяти.
Утечки памяти – наиболее частая причина высокой загрузки ЦП. Существует вероятность того, что создатели обновления столкнутся с какой-то внутренней частью системы или уже установленным приложением и, таким образом, вызовут утечку памяти. У нас есть статья, посвященная утечкам памяти в Windows 10 и способам их устранения, поэтому обязательно ознакомьтесь с ней.
3. Остановите процесс Runtime Broker.
Процесс Runtime Broker – это отличная служба, которая помогает управлять определенными разрешениями Магазина Windows. Однако он также известен чрезмерным и ненадлежащим использованием системных ресурсов. Если он сломается, этот процесс будет нацелен на вашу оперативную память, но даже ЦП в некоторых случаях не экономит.
Обратите внимание, что это не важный системный процесс, поэтому вы можете отключить его и проверить наличие изменений. Вот как отключить процесс Runtime Broker, выполнив несколько простых шагов:
Нажмите Ctrl + Shift + Escape, чтобы открыть диспетчер задач.
В процессах найдите Runtime Broker …………………………………………………………………………………………………………………… …………………………………………………………………………… ..
Щелкните процесс правой кнопкой мыши и выберите «Завершить задачу».
Теперь у вас на одну вещь меньше, чем нужно беспокоиться, когда дело доходит до сверхвысокой загрузки ЦП.
4. Уменьшите визуальные эффекты
Процедура, которая настоятельно рекомендуется, особенно для настроек ниже параметров, связана с визуальными эффектами. Я имею в виду, что визуальные эффекты могут дать вашей системе дополнительный бит, но они также могут повлиять на ваш процессор. Вы можете настроить визуальные эффекты для достижения наилучшей производительности, тем самым существенно снизив их влияние на использование ЦП.
Вот как вы это делаете:
В строке поиска Windows введите «Информация о производительности и инструменты».
Выберите в списке информацию о производительности и инструменты.
Щелкните Настроить визуальные эффекты.
На вкладке «Визуальные эффекты» нажмите «Настроить» для достижения наилучшей производительности.
Щелкните OK, чтобы подтвердить выбор и перезагрузить компьютер.
5. Отключить выполнение программ при запуске
Еще одно действие, которое следует учитывать при устранении этой проблемы, – это настройка запуска. Большинство сторонних программ имеют неприятную привычку запускаться с вашей системы. Иногда это оправдано, например, с антивирусом или Центром управления графическим процессором. Однако в большинстве случаев вам не понадобится множество замедляющих вас программ.
В более старых версиях Windows вам почему-то приходилось использовать сторонние решения для настройки автозагрузки. К счастью, это не относится к Windows 10. И вот как вы можете избавить свою систему от всех ненужных запускаемых программ:
Щелкните правой кнопкой мыши на панели задач и откройте диспетчер задач.
На вкладке Автозагрузка отключите все программы, кроме необходимых.
Нажмите ОК и перезагрузите компьютер.
6. Остановите обновления P2P.
Еще одна особенность, которая оказалась мощным шредером ЦП, – это одноранговое обновление. Для тех из вас, кто не знает, этот процесс позволяет ускорить процесс обновления в вашей домашней сети за счет обмена файлами обновления между всеми подключенными компьютерами. Звучит здорово, но при этом может сильно повлиять на ваш процессор.
Поэтому мы советуем отключить его и уменьшить загрузку ЦП. Вот как вы это делаете:
Нажмите клавишу Windows + I, чтобы открыть приложение «Настройки».
Откройте Обновление и безопасность.
Нажмите «Обновить» и откройте «Дополнительно».
Щелкните C, чтобы увидеть, как доставляются обновления.
В разделе «Обновления из более чем одного места» отключите эту функцию.
Это убьет процесс, и использование вашего процессора больше не будет стремительно расти.
7. Отключить подсказки Windows.
Функция «Советы Windows» – это хороший способ узнать о вашей системной среде и познакомиться с некоторыми из менее известных функций. Однако это также известная причина высокой загрузки ЦП. Так что, если вы не готовы обменять свою общую производительность на пару чаевых, обязательно отключите эту функцию.
Следуйте этим инструкциям, чтобы отключить функцию «Советы Windows»:
Нажмите клавишу Windows + I, чтобы открыть приложение «Настройки».
Открытая система.
На панели «Уведомления и действия» снимите флажок «Получать советы, рекомендации и советы Windows».

Щелкните ОК.
Это должно хотя бы немного снизить загрузку ЦП.
8. Отключите Microsoft Spotlight.
Хотя функция Microsoft Spotlight может сделать ваш экран блокировки более ярким и интересным, для этого может потребоваться много системных ресурсов. Не должно, но это так. Чтобы хотя бы незначительно снизить загрузку процессора, мы советуем вам использовать обычные обои в своей коллекции и отключить функцию Spotlight.
Вот как это делается в несколько простых шагов:
Щелкните рабочий стол правой кнопкой мыши и выберите «Персонализировать».
Щелкните вкладку Lock Scree n.
На панели «Фон» переключитесь с Windows «В центре внимания» на «Изображение» или «Слайд-шоу».

Щелкните ОК, чтобы сохранить изменения.
Если вам нравится разнообразие фотографий, которые предлагает Microsoft Spotlight, вы можете загрузить и использовать их по отдельности или в качестве слайд-шоу для экрана блокировки. Вы можете найти их здесь.
9. Удалите клиенты для облачных компьютеров.
Пользователи по всему миру используют всевозможные облачные решения для хранения своих ценных данных. Есть много способов использовать облачный инструмент для резервного копирования или загрузки файлов. Один из таких способов – через настольный клиент, который доступен для большинства облачных сервисов, таких как OneDrive, Google Drive или Dropbox. Однако, хотя настольный клиент значительно упрощает повседневное резервное копирование благодаря интеграции, он также вызывает высокую нагрузку на ЦП.
На данный момент самым крупным потребителем ваших системных ресурсов должна быть встроенная облачная программа OneDrive. Неважно, используете вы его или нет, он всегда будет работать в фоновом режиме. Что еще более усложняет задачу, встроенное приложение нельзя удалить, а скорее сохранить за действиями. И полные инструкции по остановке OneDrive находятся в этой статье.
10. Выполните новую переустановку.
В конце концов, если ничего не сработало и вы застряли в цикле, пытаясь выяснить, в чем причина этих абсурдных действий, вашим окончательным решением будет чистая переустановка. Да, это может показаться трудоемким действием, если учесть, что вам придется создать резервную копию своих данных и перенастроить все эти настройки. Однако это ваше последнее средство, и мы советуем вам помнить об этом. Вы можете проинформировать обо всей процедуре по этой ссылке.
Этого должно быть достаточно, чтобы вы начали. Кроме того, мы открыты для предложений, вопросов или альтернативных решений. Их можно опубликовать чуть ниже, в разделе комментариев.
СВЯЗАННЫЕ ИСТОРИИ, КОТОРЫЕ ВАМ НУЖНО ПРОВЕРИТЬ:
Нет подключения к Интернету в Windows 10 Mobile Creators Update[Fijar]
Обновление Windows 10 Creators Update приводит к 100% использованию жесткого диска[Fix]
Не удается установить Windows 10 Mobile Creators Update[Fix]
Экран мерцает после установки Windows 10 Creators Update[Fix]
Этикетки: обновление создателей windows 10, исправление windows 10




![Ошибка «Доступ запрещен» в Windows 10[Corregido]](https://xmeg.ru/wp-content/uploads/2021/08/access-is-denied-windows-10.jpg)