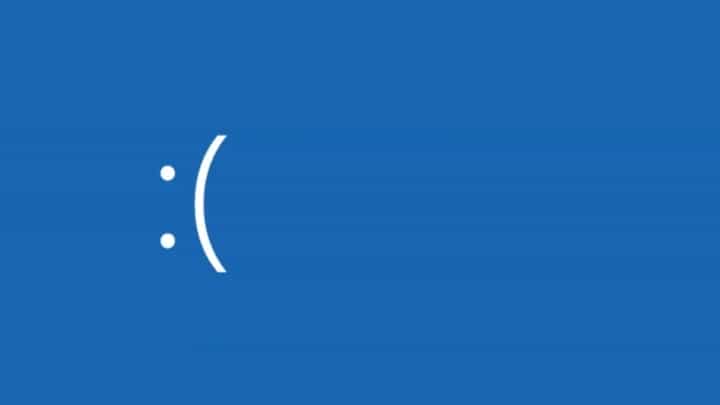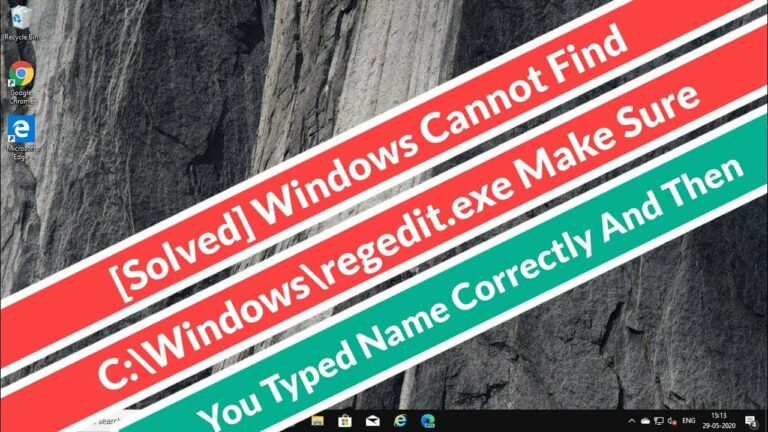Высокий процессор, но ничего в диспетчере задач? Вот как решить эту загадку

Соотношение между программным обеспечением и оборудованием на платформе Windows не всегда наилучшее. Высокая загрузка процессора и утечки памяти были с самого начала и, скорее всего, будут навсегда.
Однако в большинстве случаев затронутые пользователи могут определить, какая служба стоит за высокой активностью ЦП. К сожалению, не всегда. Иногда в диспетчере задач нет ничего странного, но у ЦП все равно высокий процент активности.
Чтобы решить эту проблему, мы подготовили список возможных решений, которые помогут вам решить эту проблему. Если в поле зрения нет жизнеспособной службы зависания ЦП, но ваш ЦП не замедляется, обязательно ознакомьтесь с ними ниже.
Как решить проблему высокой загрузки ЦП, когда в диспетчере задач нет ничего подозрительного
-
Отключить фоновые программы
-
Сканирование на наличие вредоносных программ
-
Инструментарий управления Windows Reinicie
-
Проверьте расширенные настройки мощности
-
Отключите функцию питания IDLEDISABLE с помощью командной строки
-
Сбросить ваш компьютер
1: отключить фоновые программы
Первое есть первое. Хотя отсутствие обратной связи в диспетчере задач делает этот сценарий весьма своеобразным, вполне вероятно, что фоновая активность приложения по-прежнему является основной причиной ужасной активности ЦП. Не всегда основной процесс вызывает высокую загрузку ЦП – второстепенные сервисы тоже могут.
Чтобы устранить этого потенциального подстрекателя, мы советуем вам отключить все фоновые программы (кроме системных приложений, очевидно) и перейти оттуда.
Если вы не знаете, как это сделать, мы подготовили два метода, доступных в Windows 10.
Диспетчер задач:
-
Щелкните правой кнопкой мыши на панели задач и откройте диспетчер задач.
-
Выберите вкладку “Главная”

-
Выберите каждую программу индивидуально и отключите ее. Отключите все программы.
-
Закройте диспетчер задач и перезагрузите компьютер.
Конфигурация системы:
-
В строке поиска Windows введите msconfig и откройте Конфигурация системы.

-
Выберите вкладку «Службы» и установите флажок »Скрыть все службы Microsoft»

-
Отключите все сторонние сервисы, кроме необходимых (GPU и звуковые драйверы), и зафиксируйте изменения.
-
Перезагрузите компьютер.
2. Сканирование на наличие вредоносных программ
В дополнение к хорошо известным и в большинстве случаев доброжелательным настольным приложениям существуют вредоносные угрозы, которые могут нанести ущерб вашей системе. Вирусы и вредоносное ПО, как правило, могут вызывать резкие скачки загрузки ЦП или, с другой стороны, вызывать ложные чтения в диспетчере задач.
Последнего можно избежать, загрузив один из сторонних инструментов мониторинга. Конечно, вам все равно придется провести тщательное сканирование вашей системы, чтобы избавиться от возможных инфекций.
Кроме того, поскольку есть много сообщений о взломах криптовалюты, которые будут использовать ваши ресурсы без вашего разрешения, у вас есть дополнительная причина для сканирования и удаления всех угроз.
Вы можете использовать любой сторонний антивирус или собственный Защитник Windows. Мы рекомендуем Bitdefender, и вы можете узнать о нем подробнее здесь.
Для Защитника Windows вот как выполнить глубокое сканирование в Windows 10:
-
Откройте Защитник Windows, щелкнув правой кнопкой мыши значок в области уведомлений.
-
Выберите защиту от вирусов и угроз

-
Выберите Advanced Scan …………………………………………………………………………………………………………………………… ………………………………………………………………………
-
Восстановите автономное сканирование Защитника Windows и нажмите кнопку Сканировать прямо сейчас.

-
Ваш компьютер перезагрузится, и начнется процедура сканирования.
3. Инструментарий управления Windows Reinicie
Служба инструментария управления Windows (WmiPrvSE.exe) – это, в дополнение к великолепному svchost.exe, служба, которая часто ведет себя некорректно и может в процессе вызвать скачки производительности ЦП. Основное использование этой службы – управление и оркестровка работы нескольких серверных систем в сети.
Вам нужно будет перезапустить эту службу и проверить наличие изменений. В свое время Microsoft предоставила исправление для этого, но оно было предназначено для Windows 7, а не для более поздних версий. Поэтому вместо того, чтобы использовать предоставленные ресурсы, вам придется взять дело в свои руки.
Вот как перезапустить инструментарий управления Windows и исправить фантомное накопление ресурсов ЦП:
-
Введите службы в строке поиска и откройте Службы.

-
Перейдите к службе инструментария управления Windows.

-
Щелкните правой кнопкой мыши и выберите «Перезагрузить» в контекстном меню.
4. Проверьте расширенные настройки мощности.
Некоторые настройки питания, связанные с процессором, могут повлиять на показания системы и, следовательно, обмануть вас, заставив думать, что ваш процессор всегда работает на 100%. В этом случае вы должны установить флажок «Минимальное состояние процессора» в «Управление питанием процессора».
В некоторых планах будет использоваться высокий процент использования ЦП, и это не то, что вам нужно, когда под рукой минимальное состояние процессора. Вы должны пойти на минимум или 5%.
Вот как изменить эти параметры питания и, надеюсь, снизить загрузку ЦП до нормального уровня:
-
Щелкните правой кнопкой мыши значок батареи в области уведомлений на панели задач и откройте «Электропитание».
-
Выберите план управления питанием по умолчанию и нажмите ссылку »Изменить настройки плана»

-
Выбор »Изменение дополнительных настроек мощности»

-
Разверните «Управление питанием процессора», а затем сделайте то же самое для «Минимальное состояние процессора».
-
Установите для параметров «От батареи» и «Подключен» значение 5% и подтвердите изменения.

-
Перезагрузите компьютер.
.
5: отключить функцию питания IDLEDISABLE с помощью командной строки
А пока продолжим настройку мощности. Большинство настроек питания доступны через пользовательский интерфейс Windows 10. Однако есть некоторые скрытые настройки, которые недоступны (и по уважительной причине) для обычных пользователей. Т
Рассматриваемая проблема может быть вызвана свойством IDLEDISABLE – специальным параметром, который настраивает активность ЦП, когда нет процессов для запуска. Это связано с процессом сна системы и может быть настроено как для состояния подключения, так и для состояния с питанием от батареи.
Некоторые приложения (в основном игры) используют эту функцию, чтобы избежать задержки. Но вместо выключения после закрытия игры IDLEDISABLE все еще включен, и это опровергает замедление работы ЦП. Что вам нужно будет попробовать, так это отключить эту расширенную настройку мощности, скрытую в настройках питания.
Для этого вам нужно будет использовать командную строку с повышенными привилегиями от имени администратора. Обязательно создайте точку восстановления и сделайте резервную копию данных перед этим, поскольку существует небольшой, но не незначительный риск критического повреждения системы.
Вот как это сделать за несколько простых шагов:
-
-
В строке поиска Windows введите cmd, щелкните правой кнопкой мыши Командную строку и запустите от имени администратора.
-
В командной строке вставьте следующие команды и нажимайте Enter после каждой:
-
PowerCfg / SETACVALUEINDEX SCHEME_CURRENT SUB_PROCESSOR IDLEDISABLE000

-
PowerCfg / SETACTIVE SCHEME_CURRENT
-
-
После этого перезагрузите компьютер и ищите изменения.
-
6. Перезагрузите компьютер.
Наконец, если ни один из предыдущих шагов не помог в этом вопросе, единственное оставшееся решение, кроме очевидной переустановки системы, – это использовать параметр «Сбросить этот компьютер» в Windows 10. Поступив так, вы получите возможность сохранить ваши файлы, пока система обновляется и полностью восстанавливается до исходных настроек.
Если вы не знаете, как выполнить сброс настроек компьютера с Windows 10 до заводских, выполните следующие действия:
-
В строке поиска Windows введите восстановление и откройте Параметры восстановления из списка результатов.
-
Нажмите кнопку »Пуск» под опцией »Сбросить восстановление компьютера»

-
Выберите, хотите ли вы хранить файлы в системном разделе или нет.
-
Следуйте инструкциям, пока система не обновится.
Это должно закончиться. Если у вас есть какие-либо вопросы или, возможно, способ решения этой проблемы, обязательно поделитесь ими с нами и другими затронутыми читателями. Вы можете сделать это в разделе комментариев ниже.
СВЯЗАННЫЕ ИСТОРИИ, ЧТО НУЖНО ПРОВЕРИТЬ:
-
Исправлено: высокая загрузка ЦП, вызванная хостом Windows Shell Experience.
-
Как исправить утечку памяти Honor и высокую загрузку процессора
-
Исправлено: высокая загрузка ЦП csrss.exe в Windows 10.
-
Исправлено: высокая загрузка ЦП при просмотре Интернета.
Этикетки: windows 10 fix