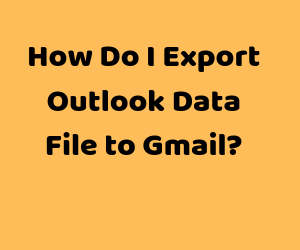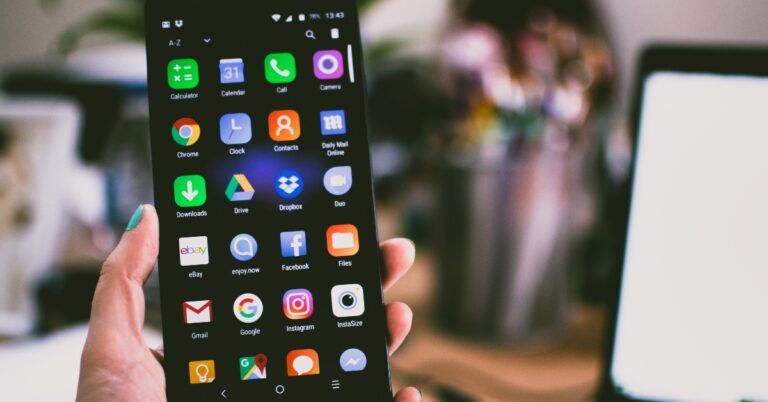Windows Connect Now и Wi-Fi находятся на разных каналах Wi-Fi
Вопрос читателя:
«Привет, Уолли, Каждый раз, когда я пытаюсь подключиться к своим беспроводным принтерам, я вижу это сообщение об ошибке: «Windows Connect Now и точка доступа Wi-Fi находятся на разных каналах Wi-Fi». Расскажите, что это означает и как я могу избавиться от этой ошибки. Спасибо »- Грегори Э., США.
Ответ Уолли: Использование Wi-Fi стало популярным во многих офисах. Он прост в использовании, нет беспорядка с проводами, с любого устройства можно легко печатать и т. Д. В некоторых офисах компьютеры даже подключены через Wi-Fi из-за того, насколько это удобно.
Невозможность настроить принтеры через Wi-Fi может стать проблемой, но не волнуйтесь. Это легче исправить, чем вы думаете.
Проблема
Пользователь не может подключить беспроводной принтер через Wi-Fi. Windows 10 показывает следующее сообщение об ошибке:
«Windows Connect Now и точка доступа Wi-Fi находятся на разных каналах Wi-Fi»
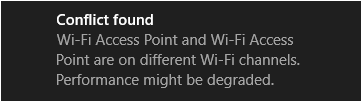
Решение
Возможно, что-то не так с драйвером беспроводного адаптера или его конфигурацией. Поэтому было бы лучше удалить драйвер сетевого адаптера, а затем переустановить драйвер.
После этого мы можем попробовать настроить принтер снова и посмотреть, решит ли это проблему.
Попробуйте переустановить драйверы сетевого адаптера и попробуйте снова настроить принтер
Удалите предыдущий драйвер из диспетчера устройств. нажмите Ключ Windows и введите Диспетчер устройств. Выбрать Диспетчер устройств из результатов поиска, чтобы запустить его.
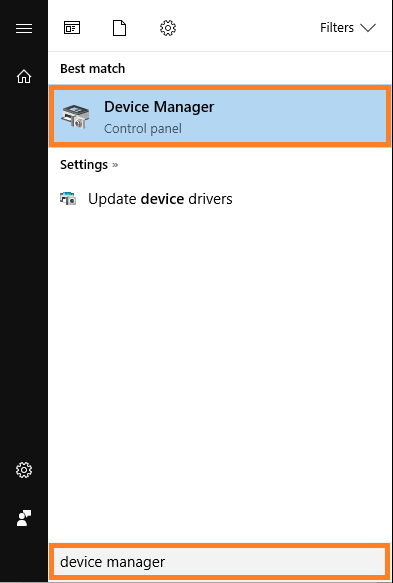
В диспетчере устройств разверните Сетевые адаптеры категория.
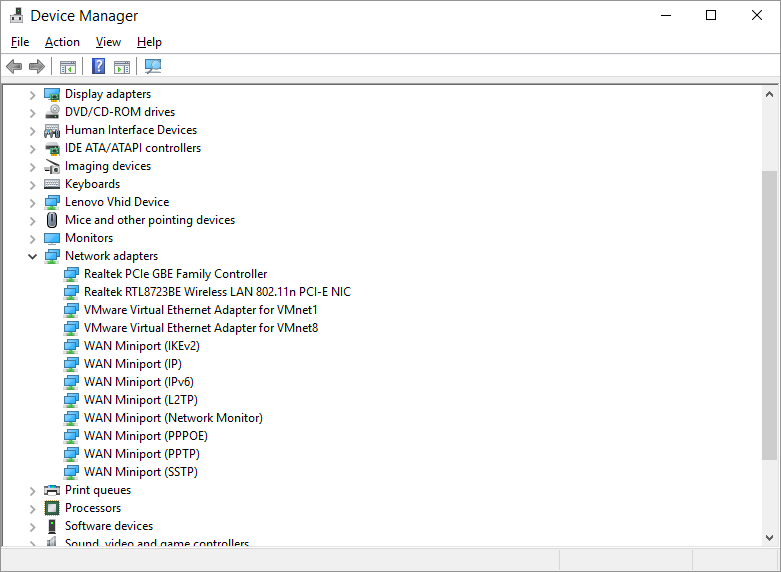
Из списка установленных сетевых адаптеров, Щелкните правой кнопкой мыши любой, у кого есть Беспроводной или же ФУРГОН в его названии и нажмите Удалить чтобы удалить этот драйвер.
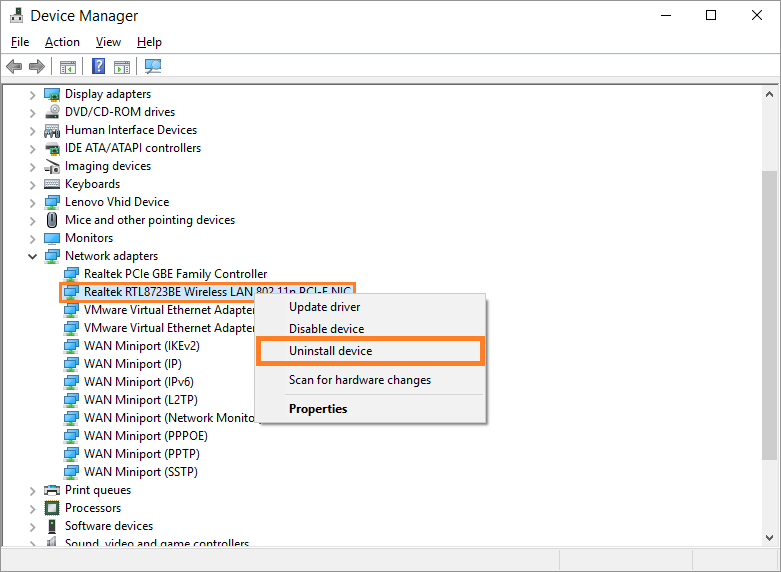
Повторяйте это, пока не останутся только драйверы «Ethernet».
Теперь мы готовы установить драйвер беспроводной сети. Вы можете попробовать использовать DriverDoc для установки в один клик или посетите веб-сайт производителя вашего компьютера и найдите там модель своего компьютера. Как только вы его найдете, найдите сетевой драйвер и обязательно загрузите тот, который предназначен для вашей версии Windows. Перезагрузите компьютер и установите драйвер адаптера беспроводной сети.
Прочтите руководство к своему принтеру и обязательно следуйте инструкциям
Теперь, когда вы переустановили драйвер сетевого адаптера, вы можете приступить к настройке беспроводного принтера. Обязательно следуйте инструкциям в руководстве к вашему принтеру в точности.
Если у вас нет руководства, вы можете найти его в Интернете. Просто введите правильное название марки и модели вашего принтера вместе с ключевым словом «manual» или «PDF» при поиске.
Удачных вычислений! ![]()
Похожие сообщения
Ничего не найдено!
.
Источник