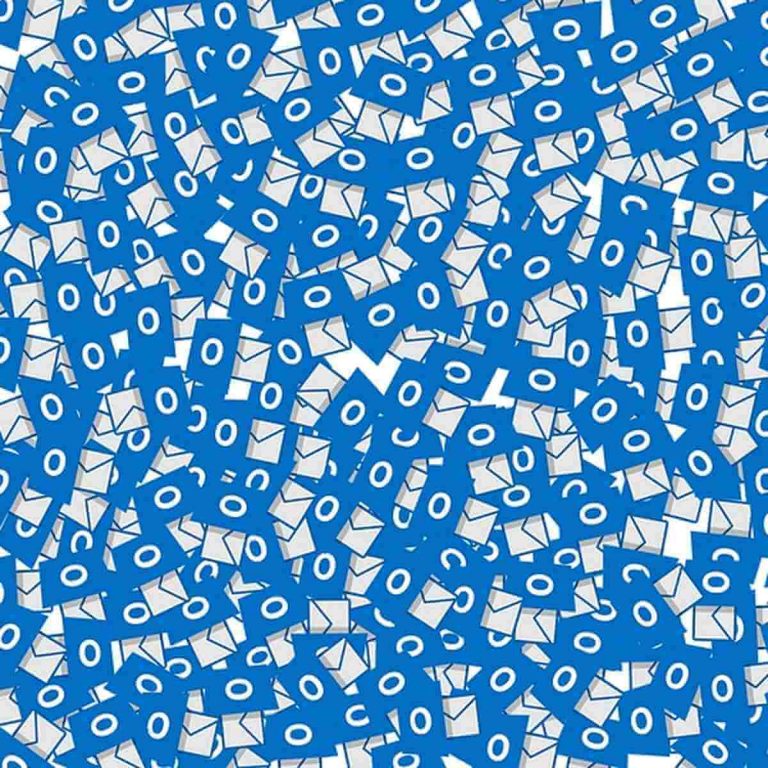Windows Hello недоступна на этом устройстве: 3 решения для исправления этой ошибки

Windows Hello недоступна на этом устройстве – это распространенная системная ошибка Windows 10. В настоящее время многие пользователи сообщают об этой уязвимости, поэтому в этом руководстве мы постараемся найти простое решение. Как вы увидите, есть несколько решений, которые можно применить в этом случае, и, как обычно, все объяснено и подробно описано в наших конкретных рекомендациях.
Windows Hello – отличная функция, которую можно использовать на компьютерах, планшетах или ноутбуках с Windows 10. Однако его можно настроить только на определенных устройствах в зависимости от конфигурации оборудования – Windows Hello представляет альтернативу безопасности / входа в систему вместо классической последовательности пароля / PIN-кода. Короче говоря, с включенной и работающей правильно Windows Hello вы можете войти в свою систему Windows 10 с помощью сканера отпечатков пальцев или сканера радужной оболочки глаза (поэтому на вашем компьютере должна быть веб-камера вместе с функцией сканера радужной оболочки глаза или функцией сканера отпечатка пальца. ).
Кроме того, если вы уже установили юбилейное обновление Windows 10, вы можете использовать функцию Windows Hello для приложений и веб-сайтов, чтобы вы могли легко выполнять различные процессы входа независимо от того, к каким веб-сайтам вы пытаетесь получить доступ. В конце концов, мы говорим об улучшенной функции безопасности, которая должна работать на подходящих устройствах с Windows 10.
Но, если эта функция недавно перестала работать или вы получаете сообщение об ошибке Windows Hello недоступна на этом устройстве , вам следует использовать следующие решения по устранению неполадок, чтобы исправить возможную неисправность, которая в первую очередь могла вызвать эту проблему.
Windows Hello недоступна на этом устройстве[FIX]
Решение 1.Убедитесь, что на устройстве установлено последнее обновление Windows.
Первое, что нужно проверить, – это статус обновления вашего компьютера, ноутбука или планшета с Windows 10. Можно получить доступ к Windows Hello на этом устройстве, если в вашей системе отсутствуют определенные функции, которые могут быть включены в пакеты обновлений. Что ж, просто проверьте, обновлена ли ваша система, а если нет, примените недостающие исправления, как показано ниже:
-
Нажимайте клавиши клавиатуры Win + I для вызова системных настроек Windows.
-
В появившемся окне нажмите «Обновление и безопасность».

-
Вверху новой страницы у вас есть возможность проверить обновления .
-
Итак, запустите эту операцию сканирования, и если вас попросят выполнить обновление, примените его.

-
Затем перезагрузите компьютер и снова проверьте функцию Windows Hello.
Решение 2. Активируйте Разрешить использование биометрических данных.
Если ваша система уже обновлена, вам нужно попробовать другое решение:
-
Нажмите клавиши клавиатуры Win + R и в окне Выполнить введите gpedit.msc; нажмите ОК, когда закончите.
-
Из Редактор локальной групповой политики должен перейти к Конфигурация компьютера -> Административные шаблоны -> Компоненты Windows . Совет: выполните этот шаг через левое поле главного окна.
-
Найдите функцию «Разрешить использование биометрии», расположенную в правой части главной панели.
-
Когда вы его найдете, дважды щелкните его.
-
В появившемся новом окне выберите «Включено», затем нажмите «ОК» и «Применить».
-
Перезагрузите систему Windows 10.
Решение 3. Обновите драйверы.
Ошибка Windows Hello недоступна на этом устройстве может появиться, если драйверы отпечатка пальца или камеры не обновлены или установлены неправильно. Вот что вам нужно сделать в этой ситуации:
-
На вашем компьютере откройте Диспетчер устройств – нажмите клавиши клавиатуры Win + X и выберите Диспетчер устройств в отображаемом списке.

-
В диспетчере устройств нажмите «Сканировать на предмет изменений оборудования» ………………………………………………………………………………………………… ………… ……………………………………………………………………………… ..
-
Разверните раздел Биометрические устройства.
-
Щелкните Обновить.
-
В качестве альтернативы вы можете выбрать откат, чтобы использовать более старую версию драйвера и посмотреть, работает ли она.
-
Наконец, вы можете попробовать удалить драйвер и установить его снова: удалите драйвер, а затем перезапустите устройство, поскольку процесс установки драйвера запросит вас автоматически.
Автоматически обновлять драйверы (рекомендуется сторонний инструмент)
Установка драйвера вручную несет в себе риск повреждения вашей системы из-за загрузки и установки неправильной версии драйвера. Поэтому мы рекомендуем вам автоматически обновлять драйверы с помощью специального инструмента.
Мы настоятельно рекомендуем средство обновления драйверов Tweakbit, поскольку оно одобрено Microsoft и Norton Antivirus и использует передовые технологии обновления. Следуйте этому простому трехэтапному руководству, чтобы безопасно обновить драйверы:
-
-
Программа обновления драйверов TweakBit

-
После установки программа автоматически начнет сканирование вашего ПК на наличие устаревших драйверов. Driver Updater проверит версии установленных драйверов в своей облачной базе данных на наличие последних версий и порекомендует соответствующие обновления. Все, что вам нужно сделать, это дождаться завершения сканирования.

-
После завершения сканирования вы получите отчет обо всех проблемных драйверах, обнаруженных на вашем компьютере. Просмотрите список и посмотрите, хотите ли вы обновить каждый драйвер по отдельности или все сразу. Чтобы обновлять драйверы по одному, щелкните ссылку «Обновить драйвер» рядом с названием драйвера. Или просто нажмите кнопку «Обновить все» внизу, чтобы автоматически установить все рекомендуемые обновления.

Примечание: Некоторые драйверы необходимо установить в несколько этапов, поэтому вам придется нажимать кнопку `Обновить несколько раз, пока не будут установлены все их компоненты.
-
Отказ от ответственности: некоторые функции этого инструмента платные.
Надеемся, что сейчас все работает так, как должно. Это были решения, которые можно применить при работе с ошибкой «Windows Hello недоступна на этом устройстве. Вы можете рассказать нам, как работал процесс устранения неполадок, используя поле для комментариев ниже.
СВЯЗАННЫЕ ИСТОРИИ, ЧТО НУЖНО ПРОВЕРИТЬ:
-
Исправлено: юбилейное обновление Windows 10 вызывает проблемы с Windows Hello.
-
Веб-камера Logitech Brio 4K поддерживает Windows Hello для биометрического входа в систему
-
Eikon Mini – сканер отпечатков пальцев для ПК с Windows Hello за 25 долларов
Этикетки: windows 10 fix


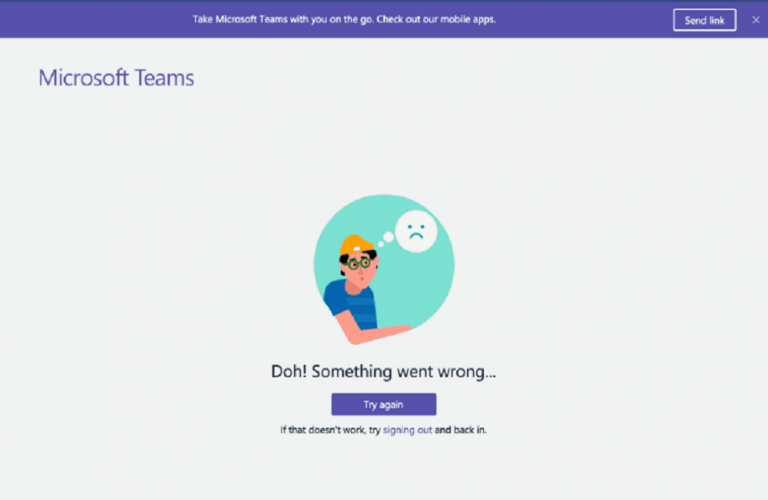
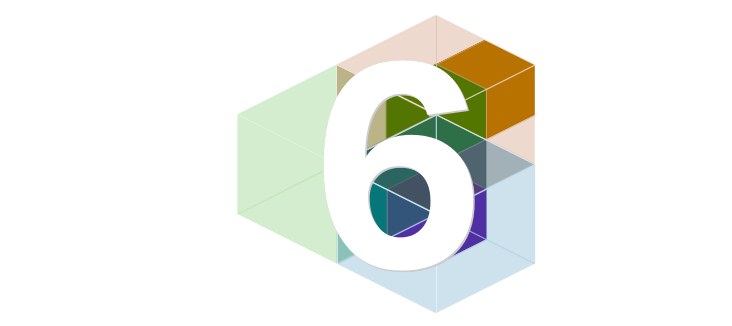
![Ошибки обновления Windows 10 Creators 0xc1900104 и 0x800F0922[FIX]](https://xmeg.ru/wp-content/uploads/2021/08/0xc1900104-0x800F0922-Windows-10-Creators-Update.jpg)