Windows не смогла выполнить ошибку форматирования? Исправьте это с помощью этих решений

Многие пользователи получают Windows не может завершить форматирование сообщения при попытке отформатировать USB-накопитель или внешний жесткий диск. Это может быть проблемой и мешает форматировать устройства хранения. Однако есть способ решить эту проблему.
Некоторые пользователи Windows форматируют USB-накопители, чтобы изменить файловые системы. Обычный способ форматирования внешних запоминающих устройств в Windows – выбрать «Форматировать» в контекстном меню проводника. Однако некоторые пользователи не всегда могут отформатировать диски с помощью инструмента «Форматировать съемный диск» проводника, когда он возвращает сообщение об ошибке, в котором говорится: »Windows не удалось завершить форматирование. »Вот как исправить ошибку« невозможно завершить форматирование ».
Ошибка форматирования не завершилась успешно, вот как это исправить
Решение 1. просканируйте диск с помощью антивирусного программного обеспечения.
Поскольку на флэш-дисках обычно нет антивирусного программного обеспечения, они с большей вероятностью содержат вирус или вредоносное ПО, препятствующие форматированию диска. Таким образом, антивирусное сканирование может исправить USB-накопитель, который не форматируется.
Некоторые сторонние антивирусные программы автоматически сканируют диски при установке. Большинство антивирусных утилит, вероятно, также будут включать опцию сканирования USB / DVD для сканирования внешних дисков. Дополнительные сведения об антивирусном программном обеспечении см. В этом руководстве по программному обеспечению.
На рынке есть много отличных антивирусных инструментов, но если вы ищете быстрый и надежный антивирус, мы рекомендуем вам попробовать Bitdefender. Если ваш USB-накопитель заражен, Bitdefender сможет найти и удалить любые угрозы без проблема.
Решение 2. Запустите проверку диска.
Возможно, на USB-накопителе есть ошибки в файловой системе или секторах, которые необходимо исправить. В таком случае вы можете отремонтировать флешку с помощью утилиты Check Disk. Check Disk просканирует выбранный диск и исправит все ошибки, обнаруженные в файловой системе. Вот как вы можете запустить сканирование chkdsk в Windows.
-
Сначала откройте проводник в Windows.
-
Вставьте флешку для сканирования в USB-слот.
-
Щелкните «Этот компьютер», а затем щелкните флэш-накопитель правой кнопкой мыши, чтобы открыть его контекстное меню.

-
Выберите «Свойства», чтобы открыть окно прямо под ним.

-
Выберите вкладку «Инструменты» и нажмите кнопку «Проверить».
-
Может открыться окно с сообщением: »Вам не нужно сканировать этот диск. »Однако вы можете запустить сканирование вручную, выбрав параметр« Сканировать и восстановить диск ».

Решение 3. Снимите защиту от записи с USB-накопителя.
Невозможно отформатировать флэш-накопитель, защищенный от записи. Некоторые USB-накопители оснащены переключателем защиты от записи для их блокировки или разблокировки. Убедитесь, что переключатель защиты от записи на USB-накопителе установлен, чтобы отключить защиту от записи.
Если вы не можете найти переключатель защиты от записи на устройстве флэш-памяти, отключите защиту от записи с помощью стороннего программного обеспечения. Например, вы можете отключить защиту от записи.
Решение 4. Отформатируйте USB-накопитель с помощью управления дисками.
-
Хотя File Explorer может не распознавать файловую систему вашего флеш-накопителя, вы, вероятно, можете отформатировать его с помощью Disk Management. Откройте «Управление дисками», нажав горячую клавишу Win + R и введя diskmgmt.msc в текстовое поле «Выполнить».

-
Щелкните правой кнопкой мыши USB-накопитель в окне «Управление дисками» и выберите «Форматировать».
-
Откроется диалоговое окно для дальнейшего подтверждения. Нажмите кнопку Да, чтобы открыть окно на снимке экрана прямо под ним.

-
Затем вы можете выбрать файловую систему для форматирования флеш-памяти.
-
Нажмите кнопку OK, чтобы отформатировать USB-накопитель.
-
Если USB-накопитель отображается как пустой с выделенным файловым пространством в окне «Управление дисками», выберите «Новый простой том» в контекстном меню флэш-накопителя вместо «Форматировать». Затем отформатируйте диск с помощью мастера создания нового простого тома.
Решение 5. Отформатируйте диск с помощью Diskpart.
Diskpart – еще одна альтернативная утилита, которая также может форматировать USB-накопитель. Это инструмент командной строки, который можно открыть из командной строки. Вот как можно форматировать флешки с помощью Diskpart.
-
Нажмите Win + X, чтобы открыть меню Win + X.
-
Выберите Командная строка (администратор), чтобы открыть окно подсказки.
-
Введите diskpart в командной строке и нажмите клавишу возврата. Откроется окно Diskpart, показанное на снимке экрана ниже.

-
Сначала введите список дисков и нажмите Return, чтобы открыть список дисков, как показано ниже.

-
Введите выберите диск n в окне Diskpart и нажмите клавишу Enter. Однако замените n на фактический номер диска USB-накопителя, который необходимо выбрать.

-
Введите команду очистки и не забудьте нажать клавишу возврата.
-
Затем введите команду создать основной раздел в Diskpart.
-
Наконец, введите формат fs = ntfs quick и нажмите Enter, чтобы отформатировать USB-накопитель в NTFS (файловая система новой технологии).
Решение 6.Отформатируйте USB-накопитель с помощью стороннего программного обеспечения.
Также есть несколько сторонних утилит, с помощью которых можно форматировать флешки. Если вы не можете отформатировать накопитель с помощью проводника, проверьте программное обеспечение, такое как Мастер разделов AOMEI . У них обоих есть бесплатные версии, с помощью которых вы можете форматировать USB-накопители, щелкнув правой кнопкой мыши устройства хранения, перечисленные в их окнах, и выбрав «Форматировать раздел».
Это одни из лучших разрешений для исправления USB-накопителя, который не форматирует инструмент «Форматировать съемный диск». Обратите внимание, что форматирующие диски также стирают все ваши данные, поэтому вы всегда должны делать резервную копию устройства хранения перед форматированием, если вам нужно сохранить на нем некоторые файлы.
Примечание редактора : Эта запись была первоначально опубликована в ноябре 2017 года и с тех пор была переработана и обновлена для обеспечения свежести, точности и полноты.
Этикетки: windows 10 fix

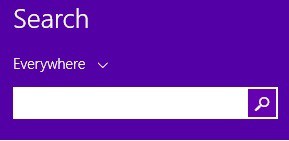
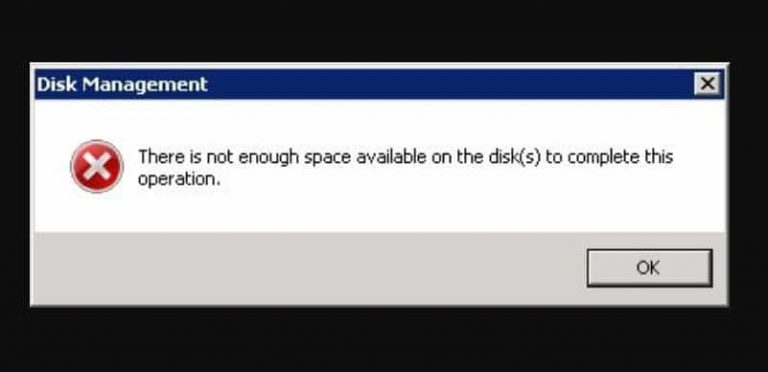
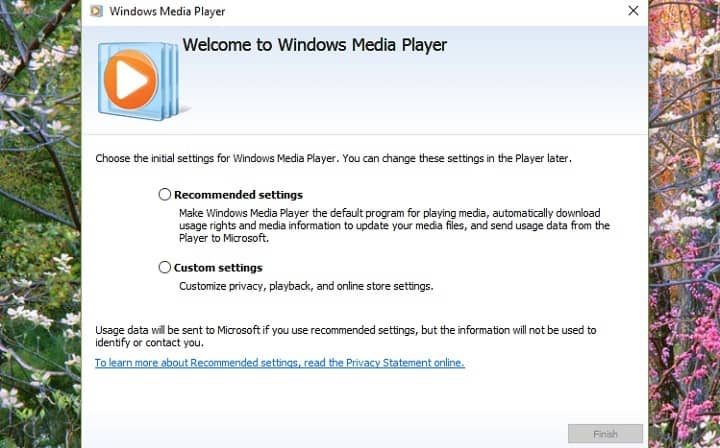

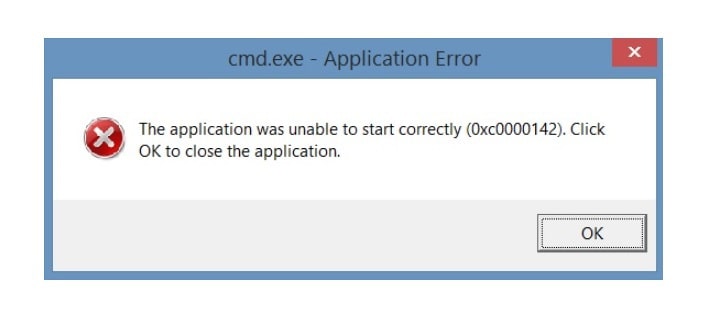
![Платежи AliPay поддерживаются на Windows Phone 10, 8[Update]](https://xmeg.ru/wp-content/uploads/2021/08/AliPay-Payments-768x276.jpg)