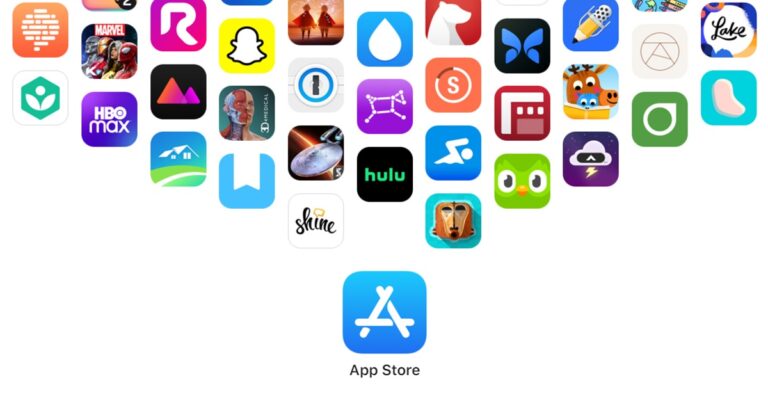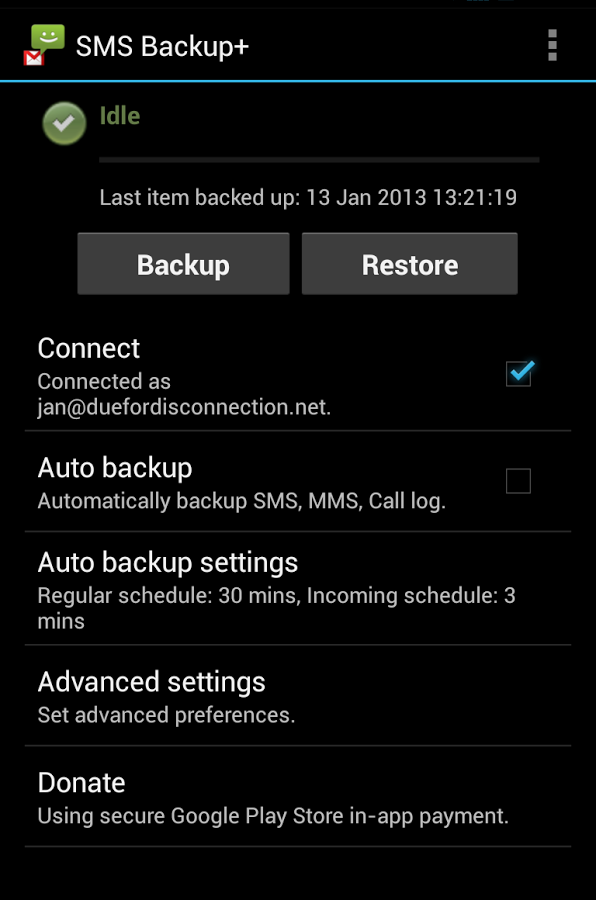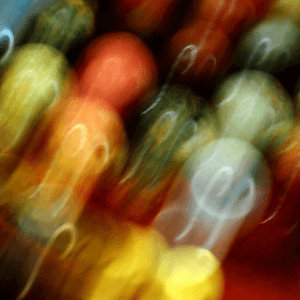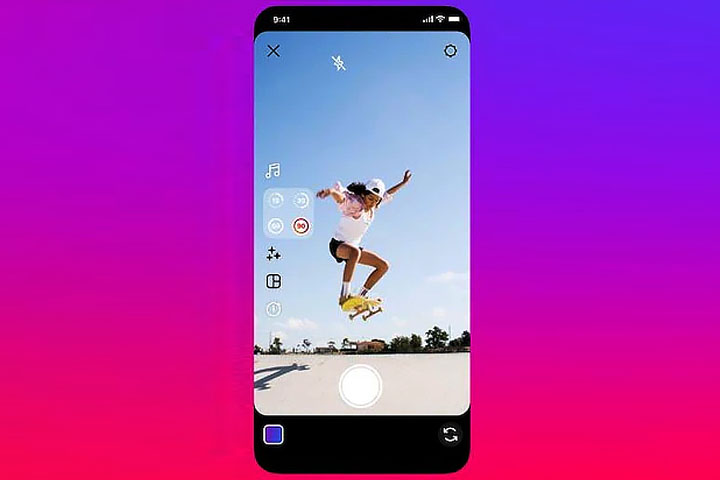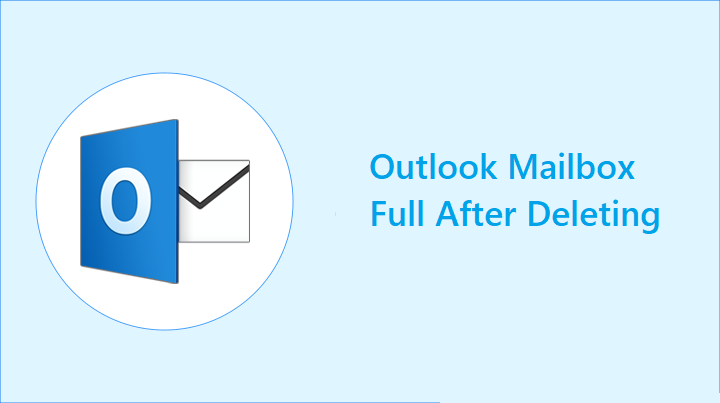Загрузите Gmail в Mac Mail и получите доступ к Gmail в Mac OS
Gmail – самый популярный почтовый сервис, который служит каналом связи и средством обмена данными в личных и профессиональных целях. Он также может использовать все преимущества облачной почтовой программы, поэтому ее будут использовать большинство профессиональных пользователей. Как всем известно, это безопасный почтовый клиент, поэтому пользователи могут с легкостью отправлять и получать свою электронную почту. Это просто означает, что пользователи могут получить доступ к своей учетной записи Gmail через любую почту. Более того, когда пользователи хотят использовать Gmail на платформе Mac, они могут настроить доступ к своей онлайн-учетной записи через POP или IMAP. Поэтому, чтобы узнать, как эффективно загрузить Gmail на почту Mac, прочтите следующий раздел. Но перед этим рассмотрим следующий сценарий, взятый с сайта форума.
«Я купил новый ноутбук с операционной системой MAC. Но я не знаком с Mac OS и не могу понять, как импортировать папки Gmail в почту Mac. Я постоянный пользователь аккаунта Google. Я искал в Интернете очень много способов загрузить Gmail в Mac Mail, но они не дали удовлетворительного результата. Итак, пожалуйста, предоставьте мне надежный и быстрый способ перенести данные Gmail в Mac Mail ».
Автоматический способ импорта Gmail в MAC-почту
Разобравшись с описанным выше сценарием, мы обсудим альтернативный метод загрузки данных учетной записи Google в MAC Mail. Среди прочего, одно из таких приложений – «Резервное копирование Gmail для Mac» который помогает пользователям импортировать или загружать Gmail на почту Mac. С помощью этого инструмента пользователь может выполнять резервное копирование данных учетной записи Google в файлы различных форматов на платформе MAC OS X. Это приложение имеет понятный интерфейс, с которым даже начинающий пользователь может работать без профессиональной помощи. Следовательно, программное обеспечение предоставляет функцию, т. Е. Пользователь может выполнять процедуру загрузки, не опасаясь потери данных. Кроме того, этот инструмент содержит еще несколько важных функций, например, он предоставляет возможность «Удалить после загрузки» для экономии места на сервере. Пользователи могут создавать резервные копии данных учетной записи Google на MSG / EML / PST / EMLX / MBOX. Кроме того, при необходимости предлагает параметр «Пауза и возобновление».
Скачать Mac Gmail Backup Купить сейчас
Рабочие шаги программного обеспечения для загрузки Gmail в Mac Mail
Чтобы узнать, как импортировать папки Gmail в Mac Mail, выполните следующие простые шаги:
Шаг 1: Скачать и запустить программное обеспечение в ваш компьютер Mac OS X

Шаг 2: Теперь вы можете выберите любой вариант файла из следующего, в соответствии с вашими потребностями
1- PST
2- EML
3- MBOX
4- MSG
5- EMLX

Шаг 3: Здесь вы можете выбрать альтернативу для сортировки или выборочного резервного копирования, например «Применить фильтр даты» и «Выбранная папка»

Шаг 4: Наконец, когда процесс будет завершен, вы можете доступ к своим электронным письмам в другом формате файла.
Ручной способ доступа к Gmail в Mac OS
Помимо стороннего приложения, вы также можете выбрать ручной метод. Таким образом, с помощью этого ручного способа вы можете загрузить Gmail на Mac Mail. Кроме того, ниже мы собираемся обсудить конкретный метод для плодотворного выполнения процедуры. Теперь вам нужно последовательно выполнить все шаги, чтобы импортировать папки Gmail в Mac Mail.
- Сначала вам нужно перейти к «Почта Меню” а затем выберите вариант “Добавить аккаунт” из альтернатив
- Теперь вам нужно выбрать “Google” на экране поставщика учетной записи электронной почты
- Нажмите кнопку «Продолжить».
- После выполнения вышеуказанного процесса на вашем экране появится всплывающее окно, например «Адрес электронной почты Gmail». Вы должны заполнить данные, а затем выбрать “СЛЕДУЮЩИЙ”
- После того, как вы вставите адрес электронной почты сейчас, вы должны добавить свой пароль в указанное место, а затем нажать «СЛЕДУЮЩИЙ”
Примечание: Если вы включили аутентификацию, введите цифровой код, который вы получили по SMS или уже создали приложение аутентификации.
- На этом шаге вы должны убедиться, что проверили свою почту, поскольку одно из приложений используется через вашу учетную запись.
Примечание: Вы можете выбрать любые другие альтернативы, такие как календари, контакты, заметки и так далее. Следовательно, но не важно синхронизировать все элементы по почте.
- Наконец, выберите “Выполнено” для завершения процедуры.
Знайте, как загрузить Gmail на Mac Mail 7
- Во-первых, в меню Почта выберите почту затем Предпочтения как вариант
- Теперь вам нужно выбрать “Учетные записи” вариант
- Попадание + (знак сложения) в каталоге аккаунтов
- Здесь вам нужно выбрать “Google” в почтовый ящик добавить
- Ударь по “Продолжать” кнопка
- Добавьте свой адрес электронной почты в «Адрес Gmail» и полное имя в “Имя” осторожно
- Введите свой пароль, и после этого вы получите SMS с подтверждением или аутентификацией что поможет вам двигаться вперед
- На следующем шаге вы можете выбрать “Настраивать” полезность
- Под Выберите приложения для использования с <ваш адрес электронной почты> вы должны убедиться, что вы проверили ‘Почта’. Кроме того, вы можете синхронизировать другие элементы почты, такие как контакты, календари и заметки, также в соответствии с вашими требованиями.
- Нажмите на “Выполнено” кнопку, чтобы завершить процесс.
Подведем итоги
В этом блоге мы описали различные способы загрузки Gmail в Mac Mail. Было описано как ручное, так и профессиональное решение для импорта папок Gmail в Mac Mail. Но если пользователям нужно автоматическое решение, которое быстро выполняет задачу, я бы рекомендовал использовать стороннюю утилиту, описанную в этом посте. Эта утилита – лучшее решение, которое помогает без проблем переносить данные Gmail в Mac Mail.
Часто задаваемые вопросы
О: Следуйте инструкциям, чтобы выполнить миграцию:
Шаг 1: “Скачать” и “Запуск” Программного обеспечения
Шаг 2. Войдите в свою учетную запись Gmail из инструмента
Шаг 3: выберите «Категория» как MBOX или EMLX.
Шаг 4: Нажмите на «Кнопка экспорта» для загрузки писем Gmail.
Шаг 5: Войти «Mac Mail» аккаунт и Импортируйте загруженный файл.
О: Используя решение для резервного копирования, вы можете без проблем загрузить Gmail в форматы PST, EML, MSG, MBOX, EMLX.
О: Да, с помощью функции «Удалить после загрузки» вы можете удалить данные Gmail после завершения процесса переноса в Mac Mail.
О: Лучшее решение для переноса учетной записи Gmail на Mac Mail – использование автоматизированного инструмента. Они могут выполнить операцию без каких-либо проблем или ошибок.