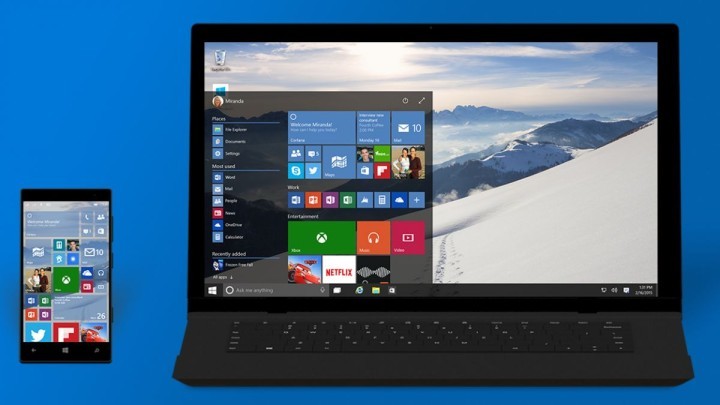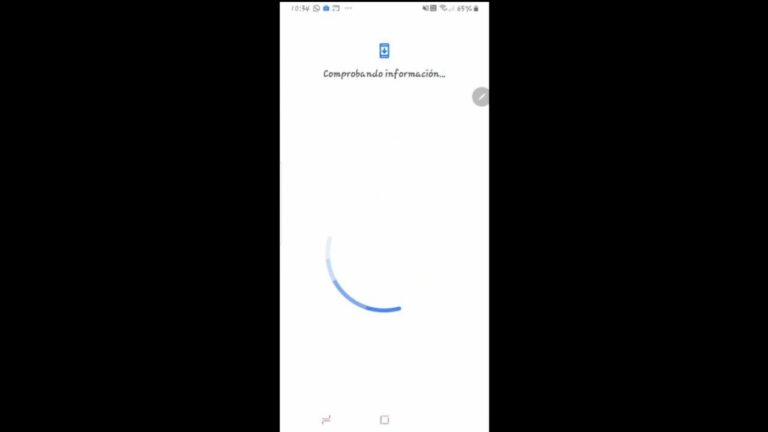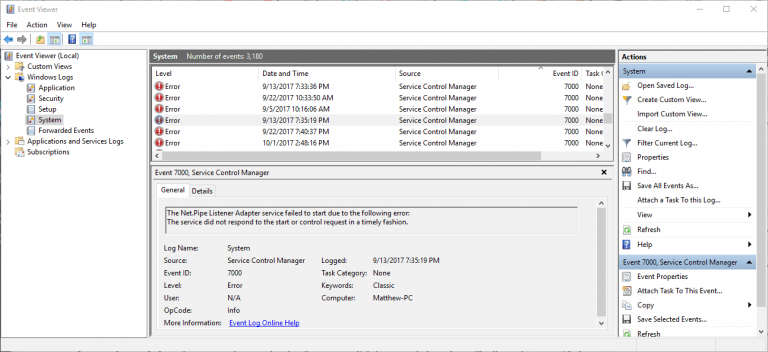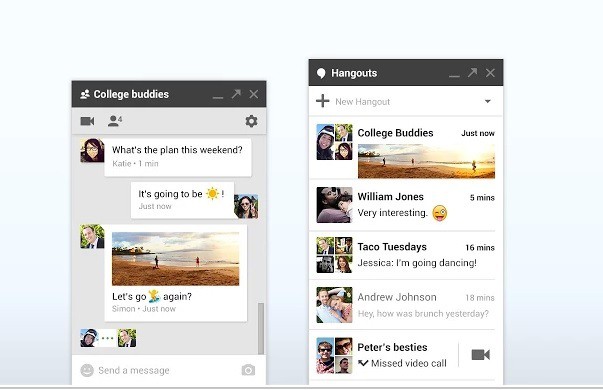Загрузите и установите Windows Media Encoder в Windows 10

За прошедшие годы Microsoft выпустила множество полезных инструментов, но, к сожалению, разработку некоторых инструментов пришлось отменить. Одним из этих инструментов является кодировщик Windows Media, и, поскольку Microsoft больше не разрабатывает этот инструмент, мы решили попробовать его и посмотреть, работает ли он в Windows 10.
Как установить и использовать кодировщик Windows Media в Windows 10?
Windows Media Encoder – это бесплатный медиакодер, который позволяет конвертировать и записывать живые и предварительно записанные аудио и видео. Этот инструмент кодирует видео с помощью Windows Media Video версии 7, 8 или 9. Что касается звука, это приложение использует Windows Media Audio версии 9.2 или версии 10. Обратите внимание, что использование версии 10 требует установки специальных кодеков.
Кодировщик Windows Media поддерживает двухпроходное кодирование для повышения качества содержимого по запросу. Еще одна полезная функция этого инструмента – переменная скорость передачи данных, которую можно использовать для последовательностей с высоким движением, чтобы обеспечить высочайшее качество. Это приложение поддерживает кодирование сценариев с помощью файла VBScript wmcmd.vbs, что позволяет пользователям кодировать большое количество мультимедийных файлов.
Чтобы установить кодировщик Windows Media в Windows 10, вам необходимо сделать следующее:
-
. Убедитесь, что вы выбрали версию, соответствующую вашей операционной системе.
-
Найдите файл WMEncoder, который вы только что скачали, и запустите его.

-
Появится экран приветствия настройки. Нажмите “Далее .

-
Прочтите лицензионное соглашение, выберите «Я принимаю условия лицензионного соглашения» и нажмите «Далее».

-
Выберите папку для установки и нажмите Далее.

-
Нажмите кнопку «Установить», чтобы начать установку.

-
Дождитесь завершения установки.

-
После завершения установки нажмите Готово.

После завершения процесса установки вы можете запустить кодировщик Windows Media, щелкнув его ярлык.

После запуска приложения появится окно New Session. Отсюда вы можете выбрать один из нескольких предустановленных предустановок или создать свой собственный сеанс.

Если вы решите создать свой собственный сеанс, вы можете изменить широкий спектр параметров, включая источники видео и аудио, вывод, степень сжатия и многое другое.

Выбор определенной предустановки запустит Мастер создания нового сеанса. В нашем примере мы использовали предустановки для захвата звука или видео, а мастер предустановок позволил нам выбирать между различными источниками звука и видео. Также есть возможность настроить как источник звука, так и видео.

После выбора источника мы выбираем каталог назначения.

После этого нужно выбрать способ распространения. При выборе любого из этих параметров кодировщик Windows Media автоматически использует определенные параметры кодирования.

Также есть возможность изменить настройки качества и кодировки.

Теперь вам просто нужно ввести информацию о вашей записи, такую как название, имя автора и описание. Наконец, вам просто нужно просмотреть настройки, прежде чем начинать запись.

Чтобы начать запись, просто нажмите кнопку «Начать кодирование».

Во время сеанса записи вы увидите всю необходимую информацию, такую как оставшееся дисковое пространство, загрузка ЦП и т. Д.

Кодировщик Windows Media идеально подходит, если вы планируете передавать контент в потоковом режиме, а со встроенной функцией записи экрана этот инструмент идеально подходит, если вы хотите создать видеоурок.
Помимо кодировщика Windows Media доступны еще два приложения. Первый – это редактор Windows Media Stream Editor, который позволяет добавлять исходные файлы и смешивать и сопоставлять аудитории.

Следующим инструментом является редактор профилей Windows Media, с помощью которого вы можете редактировать как аудио, так и видео профили. После редактирования определенного профиля вы можете экспортировать его и создать для себя совершенно новый профиль.

Хотя последняя версия этого программного обеспечения была выпущена в начале 2003 года, мы рады сообщить, что Windows Media Encoder безупречно работает в Windows 10.
Загрузите и установите Sysinternals в Windows 10
Как установить Windows Media Center в Windows 10[Discontinuado]
10 лучших программ для записи звука для Windows 10
Загрузите и установите Microsoft Family Safety в Windows 10
Теги: приложение для Windows 10