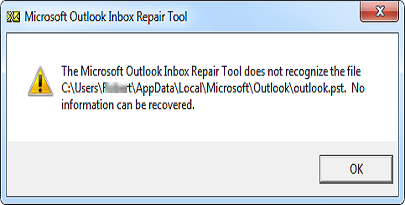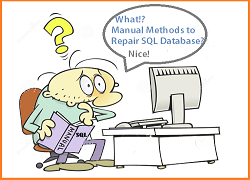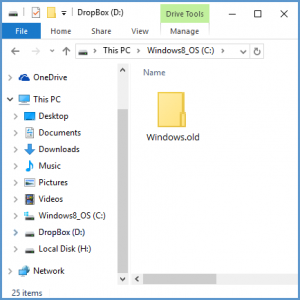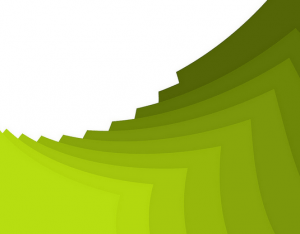4 способа создать ярлык для подключения к удаленному рабочему столу в Windows 11
Если вы часто работаете дома, вы должны знать о подключении к удаленному рабочему столу. RDC — это приложение для Windows, которое позволяет вам удаленно получить доступ к вашему компьютеру с использованием соответствующих учетных данных. Обычно доступ к приложению «Подключение к удаленному рабочему столу» можно получить из меню «Пуск» Windows. Если вы используете его довольно часто, возможно, вам захочется закрепить его в более доступном месте. Итак, давайте рассмотрим 4 основных способа создания ярлыка для подключения к удаленному рабочему столу на ПК с Windows 11.
Как включить подключение к удаленному рабочему столу на компьютере с Windows 11?
Чтобы использовать RDC на вашем ПК, вам понадобится Pro Edition для Windows. Эта функция недоступна в Windows 11 Home Edition. Чтобы включить RDC, выполните следующие действия.
Шаг 1: Перейдите в «Настройки» и выберите «Система».

Шаг 2. Выберите «Удаленный рабочий стол» и включите его тумблер.

Шаг 3: Запишите имя ПК.
Шаг 4: Запуск тот Приложение для подключения к удаленному рабочему столу на вашем локальном ПК с Windows.

Шаг 5: Введите имя компьютера, которое вы записали ранее, и нажмите «Подключиться».
Сохраните ярлык подключения к удаленному рабочему столу
Шаг 1. Введите «Подключение к удаленному рабочему столу» в поле поиска на панели задач.
Шаг 2. Откройте приложение «Подключение к удаленному рабочему столу».
Шаг 3: Нажмите «Показать параметры».

Шаг 4. Введите свои учетные данные для входа на удаленный компьютер и нажмите «Сохранить как».

Шаг 5: Выберите место для ярлыка и нажмите «Сохранить».
Создайте ярлык на рабочем столе для подключения к удаленному рабочему столу в Windows 11.
Шаг 1. Введите «Подключение к удаленному рабочему столу» в поле поиска на панели задач.
Шаг 2: Выберите опцию «Открыть местоположение файла» на правой панели.

Шаг 3. Щелкните правой кнопкой мыши «Подключение к удаленному рабочему столу» и выберите «Показать дополнительные параметры».

Шаг 4: Выберите «Отправить»> «Рабочий стол» (создать ярлык).

Шаг 3: Нажмите «Далее».
Шаг 4: Введите имя ярлыка и нажмите «Готово».

Закрепите подключение к удаленному рабочему столу на панели задач
Шаг 1. Введите «Подключение к удаленному рабочему столу» в поле поиска на панели задач.
Шаг 2. Выберите параметр «Закрепить на панели задач» на правой панели.

Часто задаваемые вопросы (FAQ)
Как создать ярлык для подключения к удаленному рабочему столу для определенного компьютера в Windows 11?
Запустите RDC, нажмите «Показать параметры», введите учетные данные для входа на удаленный компьютер и нажмите «Сохранить как». Введите местоположение ярлыка и выберите «Сохранить».
Как создать ярлык на рабочем столе для подключения к удаленному рабочему столу?
Вы можете создать ярлык на рабочем столе для RDC щелкнув правой кнопкой мыши его значок в расположении файла и выбрав «Показать дополнительные параметры»> «Отправить на»> «Рабочий стол». Альтернативно вы также можете щелкнуть правой кнопкой мыши на рабочем столе и выбрать «Создать»> «Ярлык». В следующем окне введите местоположение файла RDC и нажмите «Далее».
Как закрепить ярлык RDC на панели задач?
Введите «Подключение к удаленному рабочему столу» в поле поиска на панели задач и выберите «Закрепить на панели задач» в параметрах приложения.
Читайте также: Модель Redmi 13C 5G и 4G запущена в Индии, цена начинается от 7999 рупий.
Заключение
Это 4 основных способа создания ярлыка подключения к удаленному рабочему столу на компьютере с Windows 11. Если вам не нравится, что ваш рабочий стол загроможден десятками ярлыков, вместо этого вы можете закрепить RDC на панели задач. Это обеспечит вам мгновенный доступ к приложению всего одним щелчком мыши. Знаете лучший способ выполнить эту задачу? Дайте нам знать об этом в комментариях!