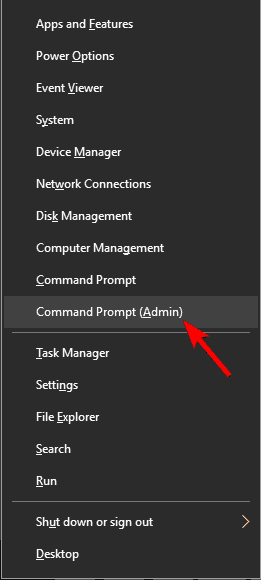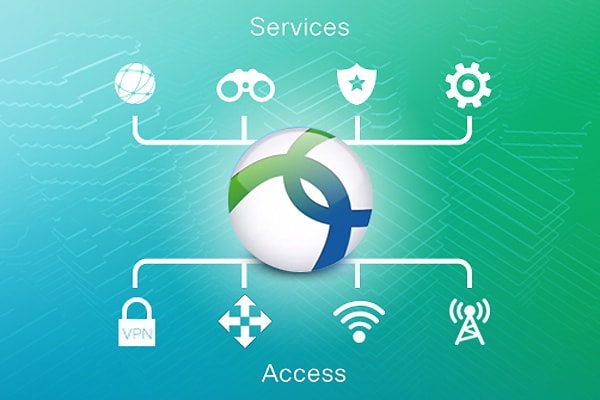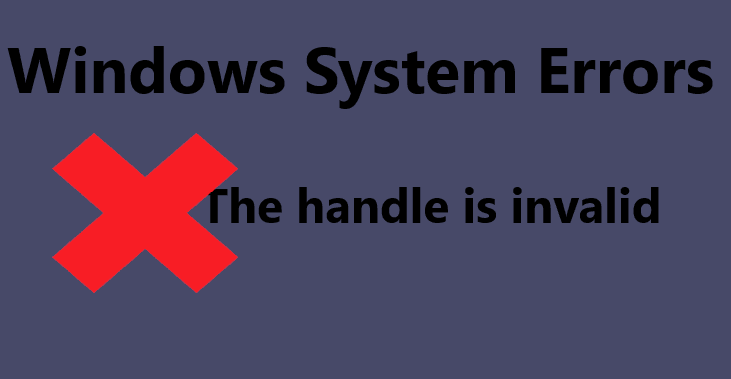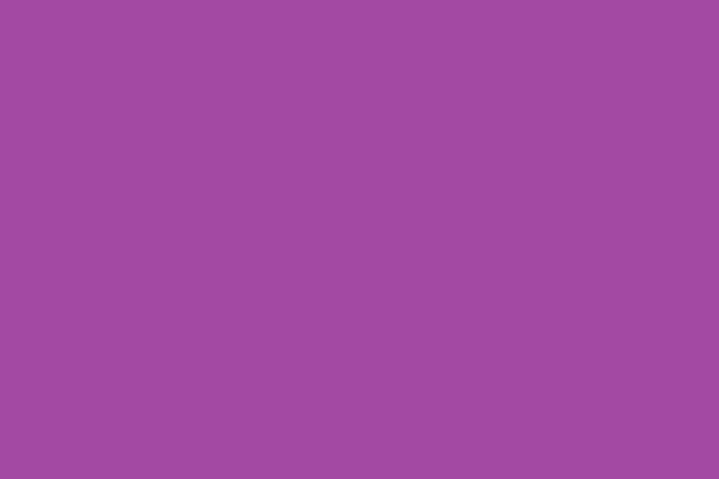Центр действий Windows 10: полное руководство

Центр уведомлений – одна из многих новых функций, представленных в Windows 10. Если вы не так хорошо знакомы с этим новым дополнением, в этой статье мы расскажем вам все, что вам нужно знать (ну, может быть, даже больше, чем вам нужно). Центр активности.
В Windows 10 Центр поддержки – это, по сути, настольная версия Центра поддержки в Windows Phone 8.1. Добавление Центра поддержки является частью плана Microsoft по превращению Windows 10 в «кроссплатформенную операционную систему». Центр действий – это центр уведомлений, который предлагает уведомления, связанные с системой и приложениями в Windows 10 на различных платформах.
Центр действий состоит из двух частей: области уведомлений, которая использует большую часть пространства интерфейса, и панели «быстрых действий» внизу.
В области уведомлений вы можете получать различные уведомления, например информацию о последнем установленном обновлении или о том, что кто-то подписывается на вас в Twitter, как вы это делаете на своем мобильном устройстве. Есть три разных способа отклонить ожидающие уведомления. Вы можете закрыть каждое приложение по отдельности, вы можете щелкнуть X рядом с именем приложения, и все уведомления, связанные с этим приложением, будут закрыты, или вы можете щелкнуть Очистить все в правом верхнем углу, и все уведомления будут очищены. Поскольку это «кроссплатформенная» функция, когда уведомления отклоняются на одном устройстве, они также будут отклонены на всех других устройствах.
Что касается панели быстрых действий, когда вы откроете Центр уведомлений, вы увидите четыре кнопки быстрого доступа внизу. Но есть также кнопка «Развернуть», которая покажет вам все доступные значки быстрого доступа. После того, как вы нажмете кнопку «Развернуть», все значки быстрого доступа будут появляться каждый раз, когда вы открываете Центр поддержки, пока вы не нажмете «Свернуть». Эти кнопки быстрого доступа на самом деле представляют собой такие вещи, как кнопка изменения режима планшета, ссылка на все настройки, местоположение, Wi-Fi и т. Д. Вы также можете выбрать выделенные кнопки быстрого доступа, перейдя в Настройки> Система> Уведомления и действия> Выберите быстрые действия.

В разделе «Уведомления и действия» системных настроек вы также можете выбрать, какие типы уведомлений вы хотите получать в Центре уведомлений. Вы можете выбрать, получать ли уведомления, например советы Windows или уведомления приложений. Вы также можете выбрать, хотите ли вы, чтобы Центр уведомлений отображал уведомления, будильники, напоминания и входящие вызовы VOIP на экране блокировки. Существует также опция, которая позволит вам скрыть уведомления во время их представления, чтобы они не беспокоили вас, например, когда вы представляете презентацию PowerPoint.
На Показать уведомления от этих приложений Вы также можете выбрать, какие уведомления приложения вы будете получать на панели уведомлений. Щелкните имя приложения, чтобы открыть дополнительные параметры уведомлений для этого приложения, и вы можете выбрать, хотите ли вы отображать баннеры уведомлений и будет ли Центр уведомлений воспроизводить звук при получении уведомления.
Вы также можете управлять значками панели задач в разделе Уведомления и действия. Вы можете выбрать, какие приложения должны отображаться на панели задач, щелкнув «Выбрать значки для отображения на панели задач» или щелкнув «Включение или отключение системных значков». . » В разделе «Включение или отключение системных значков» вы можете отключить или включить часы, индикатор ввода или сам Центр поддержки.
![]()
Возможно, некоторым пользователям понадобится время, чтобы привыкнуть к этой новой функции Windows 10, но она, безусловно, пригодится, и Microsoft, вероятно, хорошо поработала над ее внедрением.
Узнать больше Теги: центр действий, windows 10