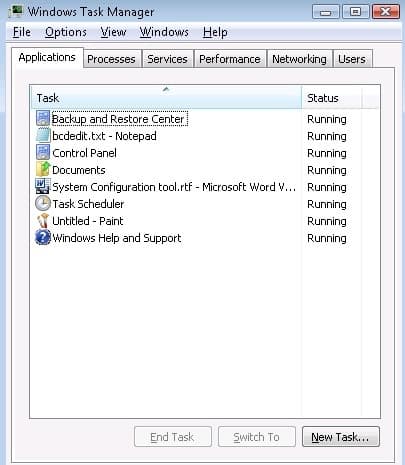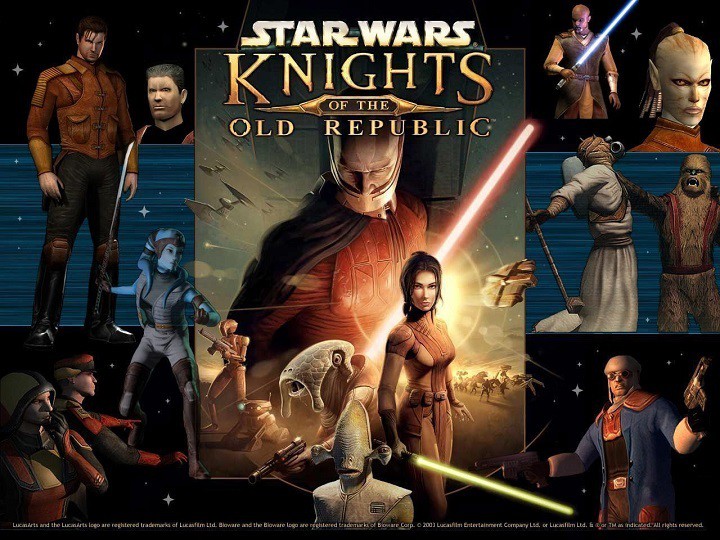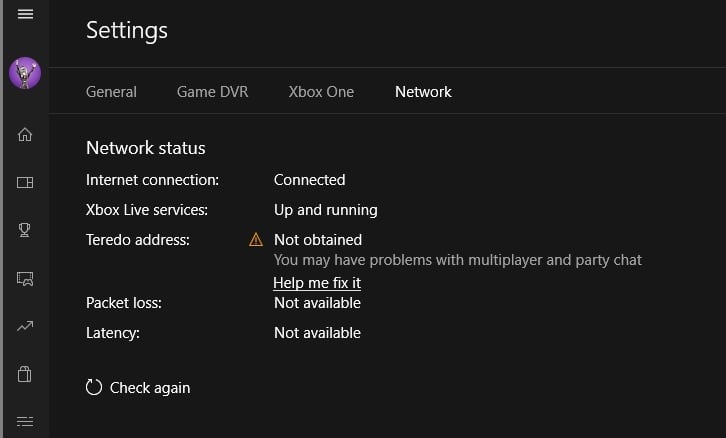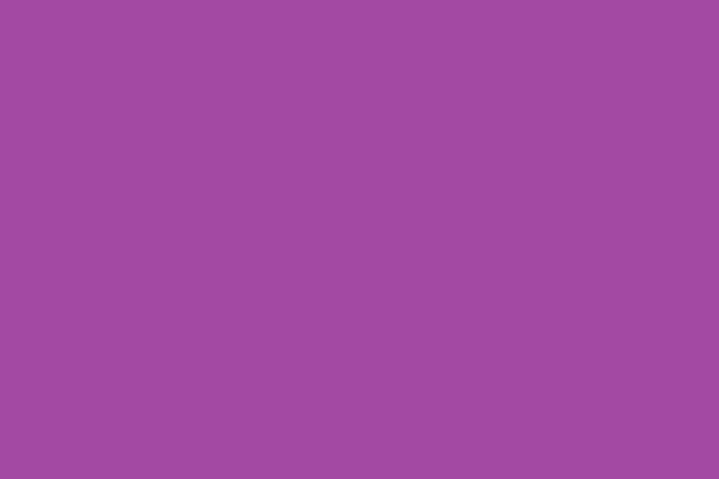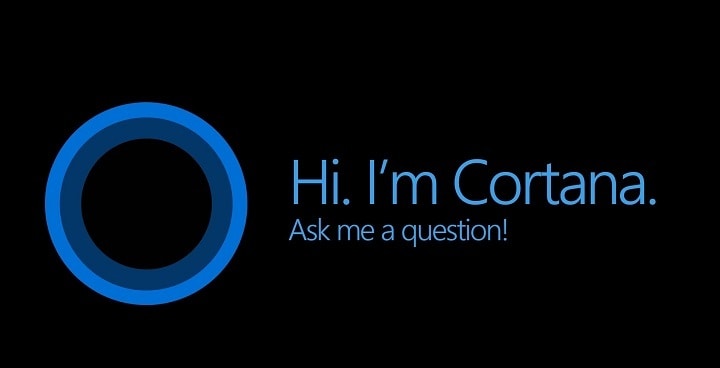Исправление для диспетчера учетных данных, не работающего в Windows 10, 8.1 или 7

Диспетчер учетных данных представляет собой встроенную функцию, расположенную во внутренней системе Windows 8. Эта функция используется Internet Explorer и другими клиентами для просмотра веб-страниц для хранения ваших имен пользователей и паролей для различных веб-сайтов и учетных записей.
Теперь, в строках ниже, мы рассмотрим, как исправить проблемы, связанные с функцией Credential Manager, поэтому, если вы имеете дело с проблемами производительности, не стесняйтесь читать следующие рекомендации.
Но почему все-таки так важно использовать Credential Manager? В основном ваш веб-браузер использует эту функцию по умолчанию для хранения ваших личных данных и учетных записей. Затем, используя эту информацию, система Windows 8 может автоматически входить на веб-сайты или другие компьютеры.
Следовательно, если диспетчер учетных данных не работает должным образом, ваше устройство с Windows 8 не сможет сохранить ваши учетные данные, и вы не сможете автоматически входить в свои различные учетные записи; следовательно, каждый раз, когда вы захотите получить доступ к другому веб-сайту или компьютеру, потребуется ручная операция.
Решать проблемы, связанные с учетными данными, просто, но вы можете решить их двумя способами: вручную с помощью встроенных параметров и доступа к реестру вашего компьютера; Оба метода будут объяснены ниже. Выберите наиболее подходящее решение для устранения неполадок.
Как легко исправить проблемы с диспетчером учетных данных в Windows 8
Диспетчер учетных данных является важной частью Windows, но пользователи сообщали о различных проблемах с ним, и, говоря о проблемах, сегодня мы собираемся затронуть следующие проблемы:
Диспетчер учетных данных Windows 10 не сохраняет пароль. Это одна из наиболее распространенных проблем, но вы сможете решить ее, введя учетные данные вручную или удалив и добавив их снова.
Ошибка диспетчера учетных данных 0x80070425. Это относительно распространенная проблема диспетчера учетных данных, и если вы столкнулись с этой проблемой, обязательно попробуйте одно из наших решений.
Не удается открыть диспетчер учетных данных. Одна из самых серьезных проблем с диспетчером учетных данных – невозможность его открыть. Это может быть большой проблемой, так как вы не сможете получить доступ к сохраненным паролям.
Отказано в доступе к диспетчеру учетных данных – это сообщение об ошибке иногда может появляться при попытке доступа к диспетчеру учетных данных. Обычно это происходит из-за отсутствия определенных привилегий, но вы легко можете решить эту проблему.
Credential Manager продолжает давать сбой – если ваш Credential Manager дает сбой, это может быть большой проблемой. Однако вы сможете исправить это с помощью одного из наших решений.
Решение 1. Измените параметры Интернета.
По словам пользователей, вы можете решить проблемы с Credential Manager, изменив параметры Интернета. Для этого выполните следующие действия:
Нажмите Windows Key + R, чтобы открыть диалоговое окно. Запустить . В поле «Выполнить» введите inetcpl.cpl и нажмите Enter или нажмите OK.

В окне «Свойства Интернета» щелкните вкладку «Содержимое» и перейдите в раздел Автозаполнение выберите Настройки.

Теперь снимите все флажки и нажмите кнопку ОК, чтобы сохранить изменения.

Снова нажмите кнопку «Настройки», активируйте все параметры и нажмите «ОК», чтобы сохранить изменения.
Вернитесь на вкладку Общие и из раздела История браузера нажмите Удалить.

Теперь кеш будет очищен, поэтому вам нужно будет перезагрузить компьютер в конце, так как проблема должна быть решена.
После внесения этих изменений проверьте, работает ли диспетчер учетных данных.
Решение 2. Используйте редактор реестра.
Немногие пользователи утверждают, что вы можете решить проблемы с Credential Manager, просто используя редактор реестра. Для этого выполните следующие действия:
Нажмите Windows Key + R и введите regedit. Нажмите Enter или нажмите OK.

В редакторе реестра перейдите по следующему пути HKEY_CURRENT_USER Software Microsoft Internet Explorer Main.

Обратите внимание на правую панель редактора реестра. Оттуда выберите строку FormSuggest PW.
Щелкните его правой кнопкой мыши, выберите Edit String и в файле значений данные введите Да.
Если вы не можете найти строку FormSuggest PW, вы можете создать ее вручную, щелкнув правой кнопкой мыши на правой панели и выбрав в меню «Создать»> «Строковое значение». Введите FormSuggest PW в качестве имени и повторите инструкции для Пасо 4 .

Закрытие Редактор реестра и перезапустите устройство с Windows 8.
После внесения этих изменений в реестр проверьте, решена ли проблема.
Решение 3. Измените владельца каталога хранилища.
Credential Manager хранит вашу информацию в указанном каталоге Vault. Однако иногда Credential Manage не работает из-за того, что каталог хранилища не имеет определенных разрешений. Чтобы решить эту проблему, вам необходимо вручную изменить разрешения следующим образом:
Откройте проводник.
Теперь перейдите в каталог C: ProgramData.
 Примечание. Этот каталог по умолчанию скрыт, и чтобы открыть его, вам нужно перейти в Просмотр файла и проверить Скрытые элементы …………………………………………………………………… ……… ………………………… ..
Примечание. Этот каталог по умолчанию скрыт, и чтобы открыть его, вам нужно перейти в Просмотр файла и проверить Скрытые элементы …………………………………………………………………… ……… ………………………… ..Перейдите в каталог Microsoft. Найдите каталог Vault и щелкните его правой кнопкой мыши. Выберите в меню Свойства.

Перейдите на вкладку «Безопасность» и нажмите «Дополнительно».

Нажмите кнопку «Изменить разрешения» в левом нижнем углу.

Теперь отметьте «Заменить все записи разрешений для дочерних объектов» и нажмите «Применить» и «ОК».

После этого вам нужно найти папку AC658CB4-9126-49BD-B877-31EEDAB3F204. Вы сможете найти его в каталоге Vault. Как только вы найдете эту папку, вам необходимо сделать следующее:
Щелкните правой кнопкой мыши каталог AC658CB4-9126-49BD-B877-31EEDAB3F204 и выберите в меню «Свойства». Перейдите на вкладку «Безопасность» и нажмите кнопку «Дополнительно».
В разделе Владелец , нажмите кнопку “Изменить”.

В поле «Введите имя объекта для выбора» введите «Администраторы». Теперь нажмите Проверить имена. Если все в порядке, нажмите ОК.

Теперь установите флажок Заменить владельца для подконтейнеров и объектов. В нижнем левом углу нажмите «Переопределить все записи разрешений для дочерних объектов» и нажмите «Применить» и «ОК», чтобы сохранить изменения.

Многие пользователи сообщили, что этим каталогам не назначено никаких разрешений, и что это привело к появлению сообщения об ошибке. В доступе отказано при попытке запустить Credential Manager. После изменения разрешений эта проблема должна быть решена, и вы можете снова использовать Credential Manager.
Решение 4. Установите для службы диспетчера учетных данных автоматический режим
Если у вас возникли проблемы с диспетчером учетных данных, вы можете исправить их, просто изменив тип запуска вашей службы. Многие пользователи сообщили, что Credential Manager забыл сохраненные пароли, и если у вас есть эта проблема, вы можете исправить ее, выполнив следующие действия:
Нажмите Windows Key + R и введите services.msc. Теперь нажмите Enter или нажмите OK.

Появится список услуг. Найдите службу Credential Manager и дважды щелкните ее.

Установите тип запуска «Автоматический» и нажмите «Применить» и «ОК», чтобы сохранить изменения.

Мы рекомендуем этот инструмент для решения различных проблем с ПК.
исправить распространенные ошибки
защита от потери файлов
последствия вредоносного ПО
исправление поврежденных файлов
заменить потерянные файлы
аппаратные сбои
оптимизация производительности
Автоматически находить и исправлять ошибки Windows
Отлично оценено

После изменения типа запуска службы ваш Credential Manager должен снова начать работать без каких-либо проблем. Немногие пользователи сообщили, что перезапуск службы Credential Manager устранил проблему, так что не стесняйтесь делать это тоже. Чтобы перезапустить эту службу, просто нажмите кнопку «Стоп», подождите несколько секунд, а затем нажмите кнопку «Пуск», чтобы снова запустить службу.
Решение 5. Введите учетные данные вручную.
Если диспетчер учетных данных не работает должным образом, вы можете решить проблему, введя учетные данные вручную. Пользователи сообщили, что их учетные данные не сохраняются, и вы можете решить проблему, выполнив следующие действия:
Нажмите Windows Key + S и войдите в диспетчер учетных данных. Выберите Credential Manager из списка результатов.

При запуске диспетчера учетных данных убедитесь, что выбраны учетные данные Windows. Теперь нажмите Добавить общие учетные данные.

Введите необходимую информацию и нажмите ОК, чтобы сохранить изменения.
Обратите внимание, что вам, возможно, придется повторить это решение несколько раз, чтобы исправить эту проблему, поэтому вы можете попробовать.
Решение 6.Используйте Microsoft Edge для изменения сохраненных паролей
По словам пользователей, вы можете решить проблемы с Credential Manager, просто изменив сохраненные пароли в Microsoft Edge. Это относительно просто, и вы можете сделать это, выполнив следующие действия:
Откройте Microsoft Edge.
Нажмите кнопку «Меню» в правом верхнем углу и выберите в меню «Настройки».

Прокрутите вниз и в раздел Расширенная конфигурация щелкните Просмотр дополнительных настроек.

Прокрутите вниз до раздела Конфиденциальность и услуги и щелкните Управление паролями.

Появится список сохраненных паролей. Щелкните любой сохраненный пароль, чтобы изменить его.

Измените имя пользователя или пароль и нажмите «Сохранить».
После этого ваш диспетчер учетных данных должен снова начать работать. Если все работает нормально, обязательно отмените все изменения, которые вы внесли в свои сохраненные пароли в Edge.
Несколько пользователей предложили удалить все сохраненные пароли Edge, чтобы решить проблему. Перед удалением паролей обязательно экспортируйте или запишите их, так как вы не сможете их восстановить. Немногие пользователи сообщили, что удаление сохраненных паролей из Edge решило проблему, поэтому обязательно попробуйте.
Решение 7. Используйте IP-адрес устройства.
Если вы не можете получить доступ к сетевому диску, вам может потребоваться внести некоторые изменения в диспетчер учетных данных. Чтобы решить эту проблему, пользователи предлагают найти проблемные учетные данные и удалить их. Теперь создайте новые учетные данные, но обязательно используйте IP-адрес устройства в процессе создания учетных данных. Теперь введите свой логин и пароль, и проблема будет решена.
Решение 8. Удалите каталог Protect.
Немногие пользователи сообщили, что они устранили проблему с Credential Manager, просто удалив все файлы из каталога Protect. Обратите внимание, что этот процесс удалит все учетные данные с вашего ПК, поэтому вы можете экспортировать….
Этикетки: windows 10 fix







 Примечание. Этот каталог по умолчанию скрыт, и чтобы открыть его, вам нужно перейти в Просмотр файла и проверить Скрытые элементы …………………………………………………………………… ……… ………………………… ..
Примечание. Этот каталог по умолчанию скрыт, и чтобы открыть его, вам нужно перейти в Просмотр файла и проверить Скрытые элементы …………………………………………………………………… ……… ………………………… ..