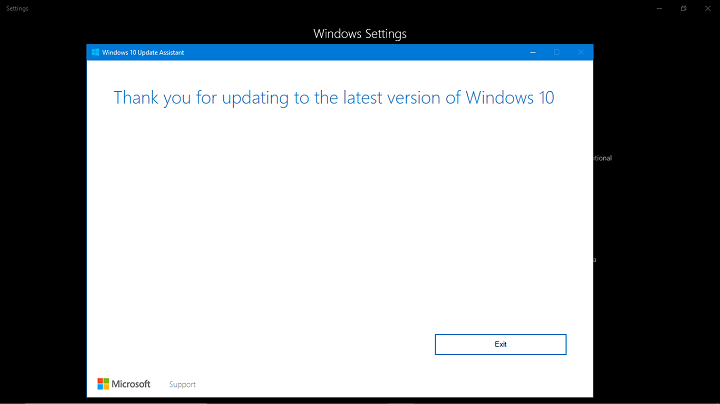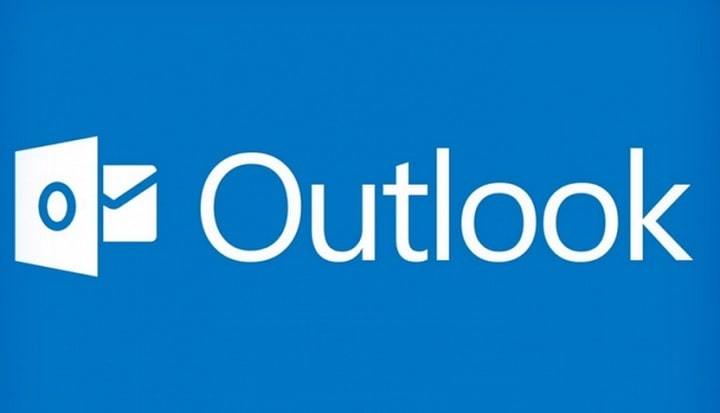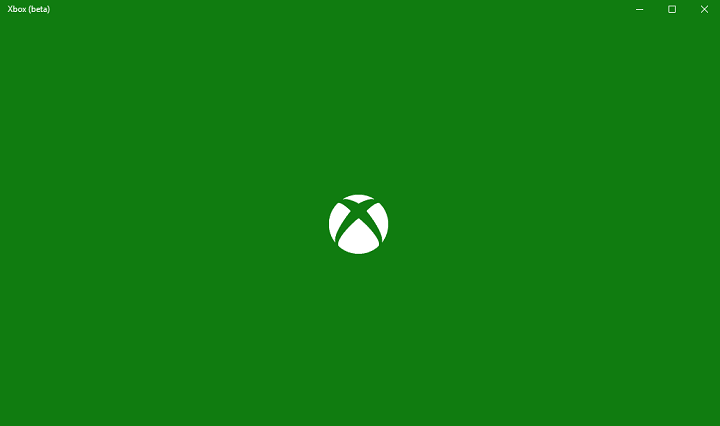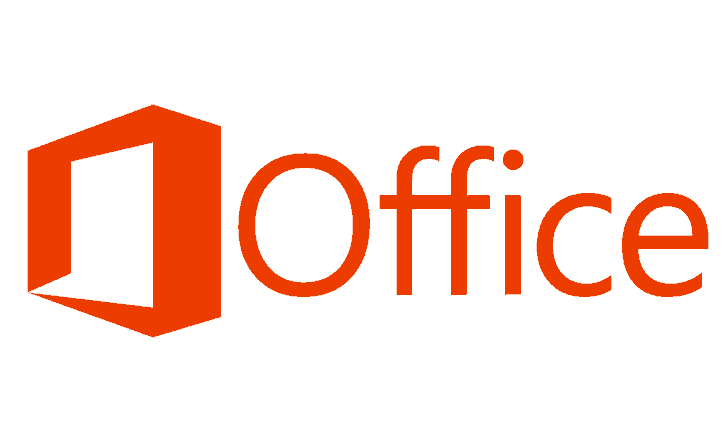Исправление: «Хм. У нас проблемы с поиском этого сайта» Ошибка Mozilla Firefox

Учитывая текущие цифры, Mozilla Firefox – лучшая альтернатива Google Chrome. После того, как Mozilla обновила свой собственный браузер с обновлением Quantum, Firefox вернулся на свое законное место. Однако, несмотря на множество обновлений, Firefox далеко не безупречен. Некоторые пользователи испытали » Хм. Нам не удается найти этот сайт »Ошибка, которая, по-видимому, возникает часто.
Если вы видите эту ошибку регулярно, обязательно ознакомьтесь с решениями, перечисленными ниже.
Хм. Нам не удается найти этот сайт[Noticias]
1. Проверьте ваше соединение.
Первое есть первое. Нам нужно убедиться, что браузер Firefox виноват в ошибке. Откройте альтернативный браузер и попробуйте подключиться. Если вам повезло больше, перейдите к дополнительным шагам ниже. В противном случае, если вы по-прежнему не можете открыть какой-либо веб-сайт в альтернативном браузере, у нас есть проблемы с подключением.
Теперь с этим всегда трудно справиться из-за множества возможных причин, по которым сеть вышла из строя. Может это на вашей стороне, а может это провайдер. В любом случае мы предлагаем вам выполнить следующие действия в том порядке, в котором они представлены, и найти решение:
Попробуйте использовать проводное соединение вместо беспроводного.
Перезагрузите маршрутизатор / модем и компьютер.
Скачать DNS:
Нажмите клавишу Windows + S, чтобы вызвать строку поиска.
Введите cmd, щелкните правой кнопкой мыши Командную строку и запустите от имени администратора.
В командной строке введите следующие команды и нажимайте Enter после каждой:
ipconfig / release
ipconfig / обновить
После завершения процесса введите эту команду и нажмите Enter:
ipconfig / flushdns

Закройте командную строку.
Запустите специальный инструмент устранения неполадок:
Нажмите клавишу Windows + I, чтобы открыть приложение «Настройки».
Выберите Обновление и безопасность.
Выберите Устранение неполадок на левой панели.
Разверните «Подключения к Интернету» и запустите средство устранения неполадок.

Временно отключите VPN / прокси.
Обновите прошивку роутера.
Сбросьте роутер до заводских настроек.
2: Очистить кеш Firefox
Firefox, как и любой другой браузер, собирает большой объем кэшированных данных. Помимо истории просмотров, он будет собирать файлы cookie, в которых хранятся данные веб-сайта. Цель состоит в том, чтобы ускорить просмотр, но файлы cookie при заполнении могут вызывать проблемы в браузере. Мы рекомендуем удалить все файлы, хранящиеся в браузере, и попытаться подключиться снова. Не забудьте сделать резервную копию ваших паролей, так как эта процедура также сотрет их.
Выполните следующие действия, чтобы очистить данные просмотра в Mozilla Firefox:
Нажмите Ctrl + Shift + Delete, чтобы открыть диалоговое окно «Очистить данные просмотра».
Установите все флажки и выберите «Все» под временным интервалом.
Щелкните Очистить сейчас.

3. Отключить надстройки.
Хотя это маловероятно, отключение плагинов может помочь. Это особенно относится к расширениям прокси / VPN, которые скрывают ваш IP-адрес и заменяют его общедоступным. Они основаны только на браузере, и, по моему собственному опыту, бесплатные опции никогда не работали для меня. У них низкий лимит данных или значительно замедляется пропускная способность. Платежные решения намного лучше, но их все еще недостаточно по сравнению с VPN.
Вот как временно отключить надстройки Mozilla Firefox:
Откройте Firefox.
Щелкните меню гамбургера и разверните «Справка».
Выберите «Перезагрузить с отключенными надстройками» ………………………………………………………………………………………………………………… ………………………………………………………………………… ..
Щелкните “Перезагрузить”.

Попробуйте получить доступ к любому сайту и ищите улучшения.
А вот как отключить их навсегда:
Нажмите Ctrl + Shift + A, чтобы открыть меню плагинов.
Отключите каждое дополнение по отдельности и перезапустите Firefox.

Будьте в курсе изменений.
4. Отключите опцию предварительной загрузки IPv6, прокси и DNS.
Mozilla Firefox работает с IPv6 вместо IPv4. Если по какой-то причине вы используете только протокол IPv4, мы рекомендуем отключить IPv6 в Mozilla Firefox. Это предотвратит дальнейшие проблемы и исправит ошибку, упомянутую выше. Кроме того, если вы не используете общие настройки прокси-сервера, мы предлагаем вам отключить и эту опцию. И, наконец, отключите функцию предварительного восстановления DNS. Эта функция позволяет Firefox быстрее загружать некэшированные сайты.
Вот как отключить IPv6 в Mozilla Firefox:
Abre Firefox.
Введите about: config в адресную строку и нажмите Enter. Примите риск.
Найдите IPv6 в строке поиска.
Щелкните правой кнопкой мыши network.dns.disableIPv6; false и нажмите Toggle.

И эти шаги должны показать вам, как отключить прокси:
Щелкните меню гамбургеров и откройте Параметры ……………………………………………………………………………………………………… ……… …………………………………………………………………………….
Прокрутите вниз и откройте «Настройки» в разделе «Сетевой прокси».

Выберите «Без прокси» и нажмите «ОК», чтобы подтвердить изменения.
Наконец, вот как отключить опцию предварительной загрузки DNS:
Повторите первые два шага инструкций IPv6.
Щелкните список правой кнопкой мыши и выберите в контекстном меню «Создать»> «Логическое».
В диалоговом окне настроек введите network.dns.disablePrefetch и нажмите Enter.
Установите значение True и перезапустите Firefox.
5. Переустановите Mozilla.
В конце концов, единственное, о чем мы можем думать, – это чистая переустановка Mozilla Firefox. Это может быть маловероятно, но всегда есть опасность какой-нибудь скрытой ошибки. Иногда после обновления что-то идет не так, так что тоже есть. Когда мы говорим «переустановить», мы имеем в виду все «очистить» и начать с нуля.
Чтобы очистить, переустановите Mozilla Firefox, выполните следующие действия:
В строке поиска Windows введите Control и откройте Панель управления из списка результатов.

В представлении «Категория» щелкните «Удалить программу» в разделе «Программы».

Щелкните правой кнопкой мыши Mozilla Firefox и удалите его.
Использовать Деинсталлятор IObit (рекомендуется) или любой другой сторонний деинсталлятор, чтобы очистить все оставшиеся файлы и записи реестра, связанные с Firefox.
Перезагрузите компьютер.
Загрузите Mozilla Firefox, здесь . Установите его и попробуйте подключиться снова.
.
Этого должно быть достаточно. Если вы по-прежнему не можете решить эту проблему, мы рекомендуем вам отправить заявку в службу технической поддержки Mozilla. В связи с этим не забудьте поделиться своими вопросами или обходными путями с нами и нашими читателями в разделе комментариев ниже.
СВЯЗАННЫЕ ИСТОРИИ, ЧТО НУЖНО ПРОВЕРИТЬ:
Установите новый инструмент конфиденциальности Mozilla, чтобы заблокировать отслеживание Facebook
Mozilla Firefox прекращает поддержку Windows XP и Windows Vista в 2018 году
Firefox запретил этому сайту открывать всплывающее окно
Вот яркая новая динамическая тема Firefox Quantum для Windows 10.
Теги: mozilla firefox, новости windows 10