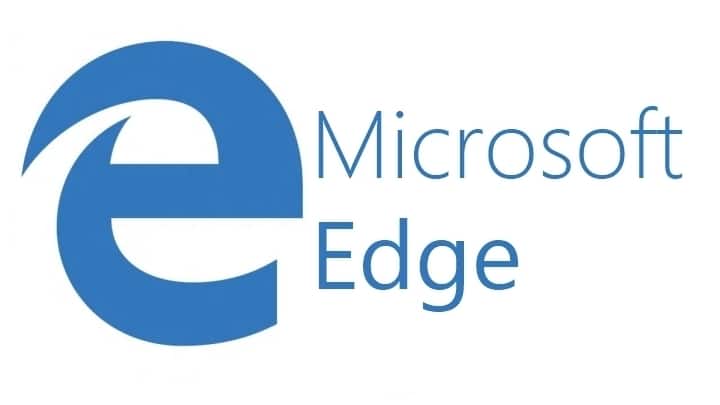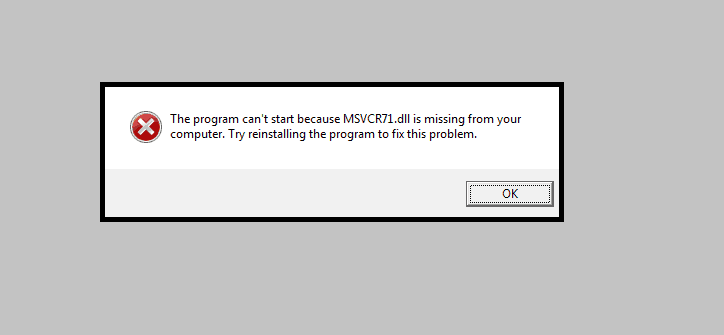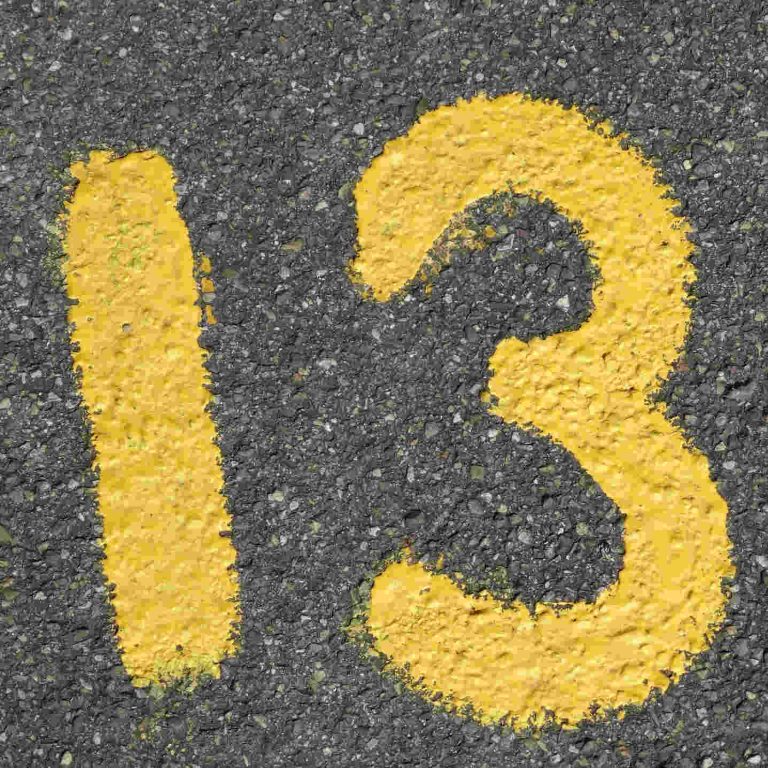Исправлено: Кортана «Спроси меня о чем угодно» не работала в Windows 10.

История о Кортане – это история о взлетах и падениях. Сначала он был сильным, другие его догнали, и теперь он все еще является силой, с которой нужно считаться, но не такой популярной или похвальной, как в те дни. Основная причина – плохая поддержка (особенно для платформы Windows Mobile) и склонность к ошибкам. Одна из этих ошибок – критическая остановка Cortana в Windows 10, которая возникает в разных вариантах. По сути, функция Cortana «Спроси меня о чем угодно» работает не так, как ожидалось.
К счастью, есть много способов решить эту или подобные проблемы с помощью Кортаны. Для этого мы советуем вам следовать приведенным ниже инструкциям, и мы решим проблему в мгновение ока.
Как решить проблему Кортаны Спроси меня о чем угодно »в Windows 10
Решение 1. Обновите Windows 10.
Первый шаг, который следует предпринять, когда что-то пойдет не так с любым из собственных приложений системы (включая Cortana), – это проверить наличие обновлений. Если все сработало отлично и внезапно возникли проблемы, есть основания подозревать, что в первую очередь виноваты недавние обновления. Следовательно, мы также можем надеяться, что будущие обновления исправят это. По крайней мере, жители Редмонда так говорят.
Как вы знаете, обновления Windows распространяются автоматически, нравится вам это или нет, но вам ничего не стоит проверять их время от времени вручную. Вы можете сделать это, следуя приведенным ниже инструкциям:
Нажмите Windows Key + I, чтобы открыть приложение «Настройки».
Выберите «Обновление и безопасность» ………………………………………………………………………………………………………………………… ………………………………………………………………………….
Откройте Центр обновления Windows на левой панели.
Нажмите кнопку «Проверить обновления».
Установите обновления и перезагрузите компьютер.
Надеюсь, после обновления мы будем в безопасности, и вы сможете использовать Кортану, как раньше. С другой стороны, если вы по-прежнему не можете его использовать, мы советуем вам проверить дополнительные решения ниже.
Решение 2. Запустите средство устранения неполадок меню «Пуск».
Хотя Creators Update объединил инструменты устранения неполадок под одним брендом, так сказать, в Windows по-прежнему отсутствует надлежащий инструмент для устранения неполадок в отделе Cortana. К счастью, прилежный человек из Редмонда, штат Орегон, предоставил пользователям Windows загружаемый инструмент устранения неполадок для работы. Основная задача средства устранения неполадок меню «Пуск» – проверить все проблемы, связанные с панелью «Пуск» / «Поиск», и, надеюсь, решить их.
Это, конечно же, включает в себя Cortana и функции умного помощника. Если Кортана плохо себя ведет, вы не можете получить доступ к результатам поиска или проблема связана с чем-то сторонним, обязательно попробуйте этот инструмент.
Следуйте этим инструкциям, чтобы использовать средство устранения неполадок меню Пуск:
Загрузите этот отличный инструмент с официального сайта, здесь .
Запустите средство устранения неполадок из меню «Пуск» и внимательно следуйте инструкциям.
Инструмент проверит все проблемы, связанные с запуском, и решит их соответствующим образом.

.
Если даже этого недостаточно для работы Кортаны, обязательно ознакомьтесь с дополнительными шагами.
Решение 3. Перезапустите Кортану.
Переустановка встроенных функций Windows – сложная задача, какой бы сложной она ни была. Вы просто не можете делать это обычным образом, как вы привыкли делать со сторонними приложениями. С другой стороны, вы можете сбросить Кортану до заводских настроек и начать с нуля. Мы понимаем, что это может занять некоторое время, кроме того, вы потеряете все личные данные, которые Кортана собрала как отличный помощник, которым она и является на самом деле.
Сброс Cortana должен удалить стабильную версию, и вы сможете использовать ее так же, как и раньше. Для этого требуется использование PowerShell, поэтому следуйте инструкциям ниже, и мы мгновенно сбросим его:
Нажмите Windows + X, чтобы открыть меню опытного пользователя.
В списке выберите PowerShell (Admin).
В командной строке скопируйте и вставьте следующие значения и нажмите Enter:
Get-AppXPackage -Nombre Microsoft.Windows.Cortana | Foreach {Add-AppxPackage -DisableDevelopmentMo & lt; br / & gt;
de -Registro & quot; $ ($ _. InstallLocation) AppXManifest.xml & quot;}
Эта команда перезапустит Кортану, и после ее запуска и повторной настройки она должна работать без сбоев.

Решение 4. Добавьте другое правило исходящего трафика для Кортаны в брандмауэре Windows.
Некоторым пользователям приходилось нелегко с повторным поиском. То есть им не удалось по непонятным причинам дважды подряд провести настоящий обыск. В первый раз все нормально – во второй, ну, Кортана возвращает 0 (ноль) результатов.
К счастью, пользователи сами предоставили обходной путь и приняли во внимание определенные настройки брандмауэра Windows. А именно, некоторым пользователям удалось избавиться от вышеупомянутой проблемы поиска, изменив правило выхода Кортаны в брандмауэре Windows.
Следуйте приведенным ниже инструкциям, и, надеюсь, вы решите проблему:
В строке поиска Windows введите контроль и откройте Панель управления.
Откройте брандмауэр Windows.
Выберите Advanced Settings на левой панели.
Разверните опцию Outbound Rules.
Найдите в списке Microsoft Windows Cortana или просто Cortana.
Дважды щелкните Cortana, чтобы открыть диалоговое окно.
На вкладке Общие выберите Заблокировать это подключение и подтвердите изменения.

Перезагрузите компьютер и поищите изменения.
.
Решение 5. Назначьте Кортане новую учетную запись.
Наконец, если ни один из вышеперечисленных шагов не оказался верным решением проблем Кортаны, мы можем познакомить вас с последним. Конечно, некоторые скажут, что варианты восстановления Windows или даже переустановка являются жизнеспособными решениями, но мы рекомендуем эти шаги только в том случае, если вы не можете представить свой повседневный рабочий процесс без помощи Кортаны.
Как вы уже знаете, Кортана хранит массу личной информации и настроек, чтобы ускорить процесс поиска и обеспечить более удобный и удобный рабочий процесс. Все эти личные файлы связаны с вашей учетной записью Outlook, которую вы указали при первоначальной настройке. Следовательно, что вам нужно сделать, чтобы применить этот шаг, так это заменить свою текущую учетную запись на новую. Если что-то вызвало переполох в собранных данных, это должно сбросить их до значений по умолчанию, чтобы вы могли начать с нуля. Это долгий путь, но он может решить проблему с Кортаной, которая вас беспокоит.
Нажмите Windows Key + S, чтобы открыть панель поиска.
В левом верхнем углу выберите Блокнот.
Выберите «Обо мне».
Щелкните свой адрес электронной почты, назначенный Кортане, и выберите «Выйти».
Теперь используйте любой другой адрес и войдите снова

С этим у нас заканчиваются варианты. Но тем не менее мы уверены, что некоторые из предложенных решений избавят вас от проблем. По крайней мере, в альтернативном смысле, пока Microsoft не улучшит устойчивость Cortana к ошибкам в будущих обновлениях.
Как вы оцениваете Кортану? Дайте нам знать в разделе комментариев ниже.
Этикетки: cortana fix, windows 10