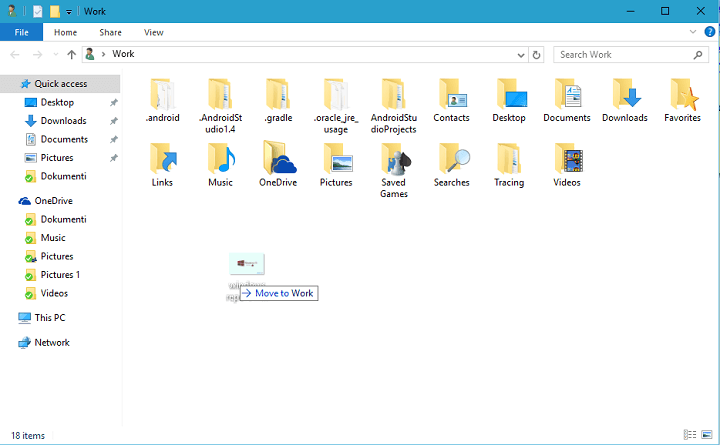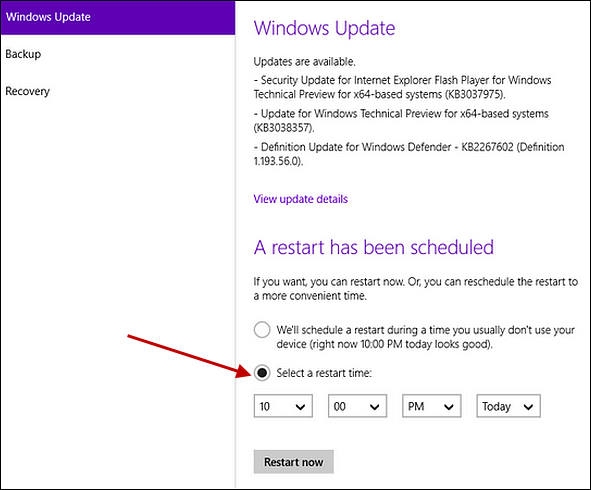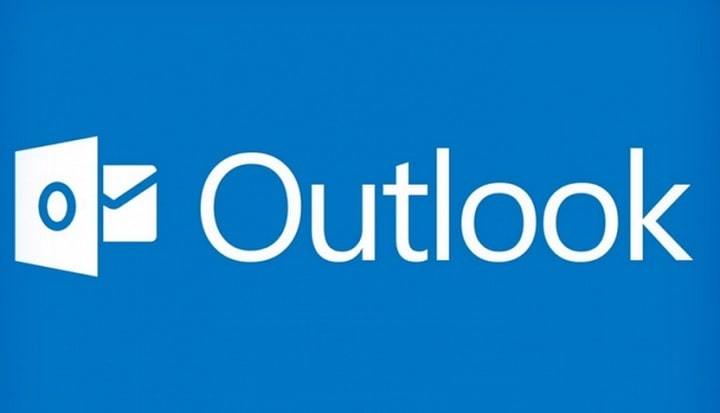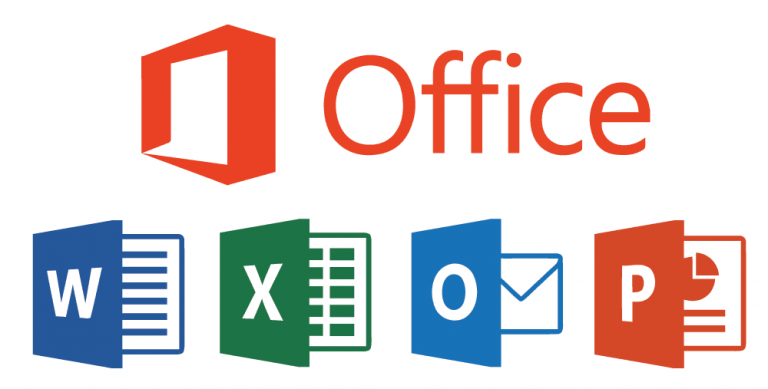Исправлено: ошибка «Приложение не найдено» в Windows 10.
Многие пользователи используют оптические носители или USB-накопители для обмена файлами, но некоторые пользователи жаловались на ошибку. Приложение не найдено в Windows 10. Похоже, что эта ошибка появляется каждый раз, когда пользователь вставляет CD, DVD или любое другое съемное хранилище. Это может быть неприятной проблемой, поэтому сегодня мы покажем вам, как ее исправить.
Исправлено – “Приложение не найдено” Windows 10
Решение 1. Используйте полный вариант
Пользователи сообщили, что Ошибка приложения не найдено появляется каждый раз, когда пользователь вставляет DVD в привод DVD. Пользователь не может получить доступ к DVD и просмотреть его содержимое, что может стать большой проблемой. Чтобы решить эту проблему, пользователи предлагают вам проверить свойства DVD-привода и использовать опцию Complete. Для этого выполните следующие действия:
Откройте этот компьютер.
Найдите свой DVD-привод, щелкните правой кнопкой мыши и выберите в меню «Свойства».

Перейдите на вкладку «Оборудование» и выберите свой DVD-привод. Теперь нажмите кнопку «Свойства».

Перейдите на вкладку Volumes и нажмите кнопку Fill.

После этого перезагрузите компьютер и посмотрите, решит ли это проблему.
Решение 2.Измените настройки автозапуска.
Многие пользователи используют опцию автовоспроизведения, чтобы автоматически открывать любое съемное хранилище или DVD. Эта функция полезна, поскольку позволяет быстро воспроизводить мультимедиа, сканировать диск на вирусы или просто открывать его для просмотра файлов. При желании вы можете настроить эти действия так, чтобы они выполнялись автоматически каждый раз, когда вы вставляете DVD или USB-накопитель. Функция автовоспроизведения очень полезна, но, по словам пользователей, иногда она может вызывать появление ошибки. в приложении не найдено . Чтобы решить эту проблему, пользователи предлагают полностью отключить функцию автовоспроизведения. Для этого необходимо выполнить следующие действия:
Откройте этот компьютер.
Найдите проблемный диск и щелкните правой кнопкой мыши. Выберите опцию «Открыть автозапуск».

Выберите в меню не предпринимать никаких действий.

После отключения автовоспроизведения данного устройства проблема будет решена. Мы должны упомянуть, что это не лучшее решение, особенно если вы склонны использовать функцию автовоспроизведения, но это обходной путь, поэтому обязательно попробуйте.
Немногие пользователи сообщили, что изменение параметра AutoPlay на Спрашивать меня каждый раз также устраняет эту проблему. По словам пользователей, они изменили настройки автозапуска, чтобы съемный носитель открывался автоматически с определенным приложением. Это привело к появлению ошибки, но вы сможете решить проблему, изменив настройки автовоспроизведения. Для этого нужно сделать следующее:
Нажмите Windows Key + I, чтобы открыть приложение. Настройки .
Перейдите в раздел «Устройства», а затем перейдите на вкладку «Автозапуск».
На Выберите вариант автозапуска по умолчанию набор секций Съемный диск а также Карта памяти спрашивать меня каждый раз.

Вы также можете изменить настройки автозапуска с помощью панели управления. Для этого выполните следующие действия:
Откройте Панель управления. Вы можете быстро сделать это, нажав Windows Key + X и выбрав Панель управления в меню.

Когда Панель управления открывается , выберите Автовоспроизведение.

Когда откроется окно Автовоспроизведение , установите Спрашивать меня каждый раз, чтобы Съемный диск а также Карта памяти .
- По желанию: Если у вас есть эта проблема с компакт-дисками и DVD-дисками, вы также можете изменить настройки автовоспроизведения в этом окне.
Когда вы закончите, нажмите кнопку «Сохранить», чтобы сохранить изменения.
Оба метода похожи, но если вам нужно изменить настройки автозапуска DVD-привода или вы хотите сделать специальные настройки для разных типов файлов, мы рекомендуем вам настроить параметры автозапуска из панели управления.
Решение 3. Отредактируйте реестр.
Если вы получаете сообщение об ошибке Приложение не найдено Вставляя DVD, вы можете исправить это, внеся некоторые изменения в реестр. Изменение реестра может быть потенциально опасным, поэтому перед тем, как вы начнете его редактировать, мы рекомендуем вам экспортировать реестр и использовать его в качестве резервной копии на случай, если что-то пойдет не так.
Чтобы отредактировать реестр, сделайте следующее:
Нажмите Windows Key + R и введите regedit . Щелкните OK или нажмите Enter.

Когда Редактор реестра открывается, на левой панели перейдите к HKEY_CURRENT_USER Microsoft Windows Software CurrentVersion Explorer MountPoints2 ключ.
-
По желанию: Щелкните правой кнопкой мыши ключ MountPoints2 и выберите в меню «Экспорт». Сохраните файл в надежном месте на вашем ПК. Этот файл является резервной копией этого раздела реестра, и вы можете использовать его для восстановления реестра до его предыдущего состояния.

Щелкните правой кнопкой мыши раздел MountPoints2 и выберите в меню «Удалить».

Закрытие Редактор реестра и перезагрузите компьютер.
После перезагрузки компьютера проверьте, правильно ли работает DVD-привод.
Решение 4.Измените программу zip по умолчанию.
По мнению пользователей, ошибка приложения не найдено оно может появиться при попытке открыть zip-файлы. Пользователи сообщили, что эта ошибка возникает из-за того, что zip-файлы не настроены для работы с программным обеспечением zip по умолчанию. Это может произойти, если вы устанавливаете новое программное обеспечение для zip-файлов, а Windows 10 не меняет ассоциации файлов автоматически. Чтобы обойти эту проблему, необходимо изменить приложение по умолчанию для файлов .zip. Это относительно просто, и вы можете сделать это, выполнив следующие действия:
Нажмите Windows Key + I, чтобы открыть Конфигурация приложения .
Когда он открывается Приложение настроек выберите Система> Приложения по умолчанию.
Прокрутите вниз и выберите Выбрать приложения по умолчанию по типу файла.

Появится список типов файлов и приложений по умолчанию. Найдите .zip и выберите желаемое приложение по умолчанию.

Слишком близко Приложение настроек и проверьте, решена ли проблема.
Если вы не хотите использовать приложение «Настройки», вы также можете использовать «Программы по умолчанию» из Панели управления. Для этого выполните следующие действия:
Нажмите Windows Key + X, чтобы открыть меню Win + X. Выберите Панель управления из списка.
Когда Панель управления открывается , выберите Программы по умолчанию.

Выберите «Связать тип файла или протокол с программой».

Когда откроется список расширений файлов, найдите расширение .zip и дважды щелкните его.

Выберите желаемое приложение по умолчанию для файлов .zip.

Следует отметить, что эта проблема может затронуть другие типы файлов, а не только файлы .zip. Если у вас возникла эта проблема при открытии файла любого другого типа, обязательно измените приложение по умолчанию для этого типа файла.
Решение 5. Отключите функцию проигрывателя Windows Media.
Ошибка приложения не найдено иногда это может происходить из-за проблем с проигрывателем Windows Media. Однако пользователи сообщили, что вы можете решить эту проблему, просто выключив Windows Media Player и снова включив его. Это очень просто, и вы можете сделать это, выполнив следующие действия:
Нажмите Windows Key + S и введите Возможности системы Windows . Выберите в меню Включение или выключение компонентов Windows.

Как только откроется окно Возможности системы Windows , разверните папку Media Features. Найдите проигрыватель Windows Media и снимите флажок.

Появится меню подтверждения. Щелкните Да.

Теперь нажмите ОК, чтобы сохранить изменения.
Перезагрузите компьютер.
Когда компьютер перезагрузится, повторите те же действия и снова включите Windows Media Player.
Решение 6. Установите VLC Player.
По мнению пользователей, ошибка приложения не найдено появляется, когда они вставляют DVD-фильм. Пользователи сообщили, что воспроизведение не начинается, и вместо этого они получают сообщение об ошибке. Эта проблема возникает из-за отсутствия приложения по умолчанию для DVD-дисков. Чтобы решить эту проблему, пользователи предлагают установить VLC Player. После этого вы сможете без проблем воспроизводить любой DVD-фильм. Если вы не являетесь поклонником VLC Player, вы можете установить любой другой медиаплеер, поддерживающий воспроизведение DVD.
Решение 7. Используйте команду “Открыть” для доступа к файлам.
Это просто быстрое решение, но оно поможет вам, если вам нужно быстро получить доступ к оптическому приводу или съемному хранилищу. Появляется ошибка “Приложение не найдено” если у вас проблемы с настройкой автозапуска. Кроме того, эта ошибка появится, если вы попытаетесь получить доступ к съемному хранилищу, дважды щелкнув по нему.
Это может быть большой проблемой, особенно если вы спешите и вам нужно получить доступ к своим файлам. Доступно быстрое решение, и хотя этот метод не решает проблему, он позволит вам просматривать и получать доступ к своим файлам. Чтобы получить доступ к своим файлам, сделайте следующее:
Откройте этот компьютер.
Когда это окно ПК открывается , найдите диск, к которому у вас нет доступа, и щелкните его правой кнопкой мыши.
Выберите «Открыть» в меню.

После этого вы сможете без проблем получить доступ к своим файлам. Обратите внимание, что это только обходной путь, но вы сможете избежать сообщения об ошибке, используя этот обходной путь.
Решение 8. Удалите файл autorun.inf.
Мы рекомендуем этот инструмент для решения различных проблем с ПК.
Если вы получаете сообщение об ошибке Приложение не найдено на вашем ПК, вставив съемный носитель, вы можете исправить это, удалив файл autorun.inf. Для этого выполните следующие действия:
Немногие пользователи сообщили, что файл autorun.inf недоступен на их съемном носителе, и в этом случае вам придется использовать командную строку, чтобы решить эту проблему. Для этого выполните следующие действия:
Немногие пользователи сообщили, что ошибку можно исправить. Приложение не найдено просто меняя букву диска. Это довольно простая процедура, которую можно выполнить, выполнив следующие действия: