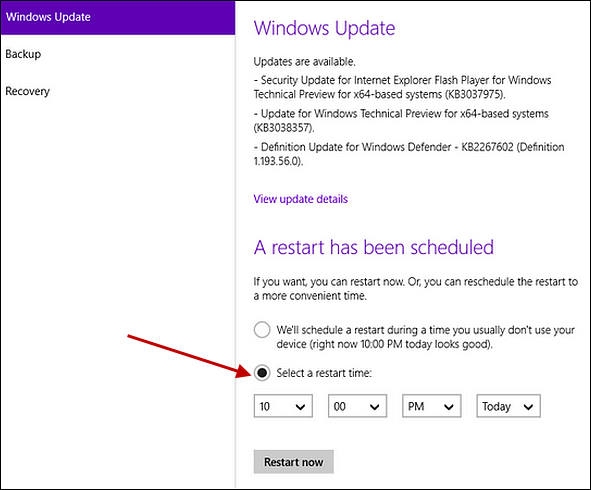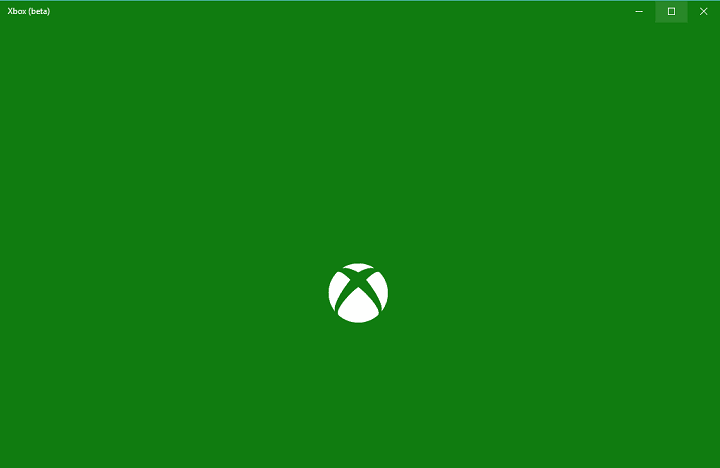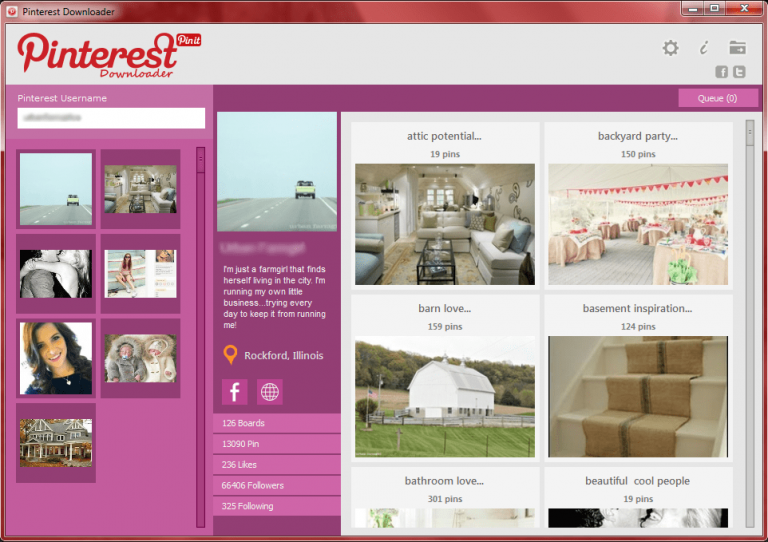Исправлено: повторно подключите диск в Windows 10.
Резервное копирование файлов имеет решающее значение, и благодаря функции истории файлов вы можете легко создавать резервные копии ваших файлов в Windows 10. К сожалению, время от времени могут возникать некоторые проблемы с историей файлов, и вы можете получить уведомление об этом. вам необходимо повторно подключить диск в Windows 10.
История файлов автоматически создает резервные копии ваших файлов и сохраняет резервную копию на внешнем жестком диске. В некоторых случаях могут возникнуть определенные проблемы, и может появиться сообщение об ошибке, в котором говорится, что вам необходимо повторно подключить диск. Поскольку наличие резервной копии очень важно, это может быть большой проблемой, но, к счастью, существует несколько решений.
Исправлено: ошибка повторного подключения диска в Windows 10
Решение 1.Подключите диск и вручную запустите процесс резервного копирования.
Функция истории файлов требует, чтобы внешний жесткий диск был подключен к вашему компьютеру для правильной работы. Если по какой-либо причине внешний жесткий диск был отключен слишком долго, вы увидите сообщение с просьбой повторно подключить диск. Чтобы решить эту проблему, просто повторно подключите внешний жесткий диск и вручную запустите процесс резервного копирования. Чтобы вручную запустить резервное копирование, сделайте следующее:
Откройте приложение “Настройки”.
Перейдите в Обновление и безопасность> Резервное копирование.
Щелкните Дополнительные параметры> Создать резервную копию сейчас.
Помимо запуска процесса резервного копирования вручную, вы можете подключить жесткий диск и дождаться автоматического запуска резервного копирования по расписанию.
Решение 2. Создайте папку FileHistory.
Если вы получили сообщение о том, что вам нужно повторно подключить диск, вы можете попробовать создать новую папку FileHistory и добавить ее в историю файлов. Для этого вам просто нужно выполнить следующие действия:
Создайте новую папку на своем компьютере и назовите ее FileHistory.
Щелкните правой кнопкой мыши только что созданную папку FileHistory и выберите «Свойства».
Перейдите на вкладку «Поделиться» и нажмите кнопку «Поделиться».
Выберите «Все» в меню и нажмите кнопку «Добавить».
Один раз все были добавлены в список, щелкните уровень разрешений и выберите Чтение / Запись.

Нажмите кнопку “Поделиться”.
Также вы можете перейти в раздел Расширенный обмен во вкладке Совместное использование и нажмите кнопку Advanced Sharing.

Нажмите кнопку “Разрешения”.

Когда откроется окно «Разрешения», не забудьте установить «Разрешения для всех» на «Полный доступ».
Нажмите Применить и ОК.
После создания и совместного использования папки FileHistory перейдите в историю файлов и добавьте папку FileHistory в качестве сетевого диска.
Перезагрузите компьютер и снова выберите внутренние диски.
Решение 3. Выберите не копировать оставшиеся файлы в сохраненное место.
Сообщение о повторном подключении диска может появиться, если вы удалите определенные файлы из истории файлов. Если это произойдет, вас спросят, хотите ли вы скопировать оставшиеся файлы в сохраненное место. Если вы решите скопировать оставшиеся файлы, вы получите то же сообщение об ошибке. Чтобы обойти эту проблему, важно не копировать оставшиеся файлы. Выбрав этот вариант, вы снова создадите полную резервную копию, что решит вашу проблему.
Решение 4. Удалите файлы конфигурации из истории файлов.
Перед тем, как попробовать это решение, обязательно создайте резервную копию своих файлов. Этот процесс может удалить все файлы на внешнем жестком диске, которые вы используете для резервного копирования, поэтому обязательно храните их в надежном месте. После того, как вы сохранили свои файлы в безопасном месте, сделайте следующее:
Нажмите Windows Key + R и введите% localappdata%. Нажмите Enter или нажмите OK.

Когда папка открыта Данные локального приложения перейдите в папку MicrosoftWindowsFileHistoryConfiguration.
После открытия папки настроек вы должны увидеть в ней четыре файла. Удалите их.
Запустите историю файлов, и вы снова сможете создавать резервные копии.
Решение 5. Отформатируйте внешний жесткий диск и повторно запустите историю файлов.
Если вы получаете сообщение об ошибке повторного подключения диска, вы можете отформатировать внешний жесткий диск, который вы используете в качестве резервной копии, и снова создать резервную копию. Имейте в виду, что форматирование внешнего жесткого диска приведет к безвозвратному удалению всех ваших файлов с внешнего жесткого диска, поэтому вы можете создать резервную копию определенных файлов. Чтобы отформатировать внешний жесткий диск, сделайте следующее:
Откройте этот компьютер и найдите свой внешний жесткий диск. Щелкните правой кнопкой мыши и выберите «Формат».

Нажмите кнопку «Пуск», чтобы отформатировать жесткий диск.

После завершения форматирования снова запустите историю файлов.
Вас спросят, хотите ли вы сохранить старую версию истории файлов. Выберите Нет и создайте новую резервную копию.
Решение 6.Убедитесь, что у вас установлены последние версии драйверов.
В некоторых случаях сообщение о повторном подключении диска появляется, если внешний жесткий диск не полностью совместим с Windows 10. Чтобы решить эту проблему, рекомендуется загрузить последние версии драйверов для внешнего жесткого диска.
Обновлять драйверы автоматически
Если вы не хотите самостоятельно искать драйверы, вы можете использовать инструмент, который сделает это за вас автоматически. Конечно, поскольку в данный момент вы не можете подключиться к Интернету, этот инструмент вам не пригодится. Однако, как только вы подключитесь к Интернету, это поможет вам обновлять все ваши драйверы, поэтому вы больше не будете в такой ситуации.
Программа обновления драйверов Tweakbit (одобренная Microsoft и Norton Antivirus) поможет вам автоматически обновлять драйверы и предотвратит повреждение вашего компьютера, вызванное установкой неправильных версий драйверов. После нескольких тестов наша команда пришла к выводу, что это лучшее автоматизированное решение.
Вот краткое руководство по его использованию:
Программа обновления драйверов TweakBit

После установки программа автоматически начнет сканирование вашего ПК на наличие устаревших драйверов. Driver Updater проверит версии установленных драйверов в своей облачной базе данных на наличие последних версий и порекомендует соответствующие обновления. Все, что вам нужно сделать, это дождаться завершения сканирования.

После завершения сканирования вы получите отчет обо всех проблемных драйверах, обнаруженных на вашем компьютере. Просмотрите список и посмотрите, хотите ли вы обновить каждый драйвер по отдельности или все сразу. Чтобы обновлять драйверы по одному, щелкните ссылку «Обновить драйвер» рядом с названием драйвера. Или просто нажмите кнопку «Обновить все» внизу, чтобы автоматически установить все рекомендуемые обновления.

Примечание: Некоторые драйверы необходимо установить в несколько этапов, поэтому вам нужно будет нажать кнопку `Обновить несколько раз, пока не будут установлены все их компоненты.
Решение 7. Повторно подключите внешний жесткий диск.
Иногда, если вы поменяете внешний жесткий диск на другой, появляется ошибка подключения. Чтобы решить эту проблему, рекомендуется выключить компьютер и удалить текущий внешний жесткий диск. После повторного подключения старого внешнего жесткого диска снова запустите компьютер. Все должно работать без сбоев, и вам не следует повторно подключать сообщение с жесткого диска. Выключите компьютер и снова подключите новый внешний жесткий диск. После запуска компа все должно нормально работать.
Решение 8. Удалите некоторые файлы и запустите очистку истории файлов.
Немногие пользователи утверждают, что эту проблему можно решить, удалив некоторые файлы с внешнего жесткого диска и выполнив очистку истории файлов. Несколько пользователей сообщили, что им удалось решить проблему с помощью метода, упомянутого выше, поэтому вы можете попробовать.
Как мы уже упоминали, наличие резервной копии очень важно, и если вы получаете сообщение об ошибке Подключите диск в Windows 10, обязательно попробуйте некоторые из наших решений.
Примечание редактора: этот пост был первоначально опубликован в апреле 2016 года и с тех пор был полностью переработан и обновлен для обеспечения свежести, точности и полноты.
СМЕЖНЫЕ ИСТОРИИ, КОТОРЫЕ НЕОБХОДИМО ПРОВЕРИТЬ:
ИСПРАВЛЕНИЕ: перезагрузитесь, чтобы исправить ошибки диска в Windows 10
Ошибка “Проблема с этим устройством”[FIX]
Исправлено: оптический привод ноутбука не работает
Исправлено: внешний накопитель USB 3.0 не обнаруживается в Windows 10, 8.1 и 7.
Исправление: проблемы с жестким диском Seagate в Windows 10
Этикетки: windows 10 fix