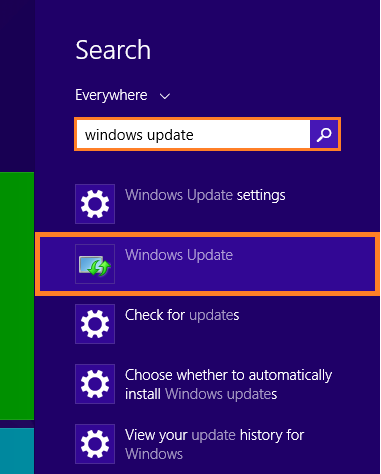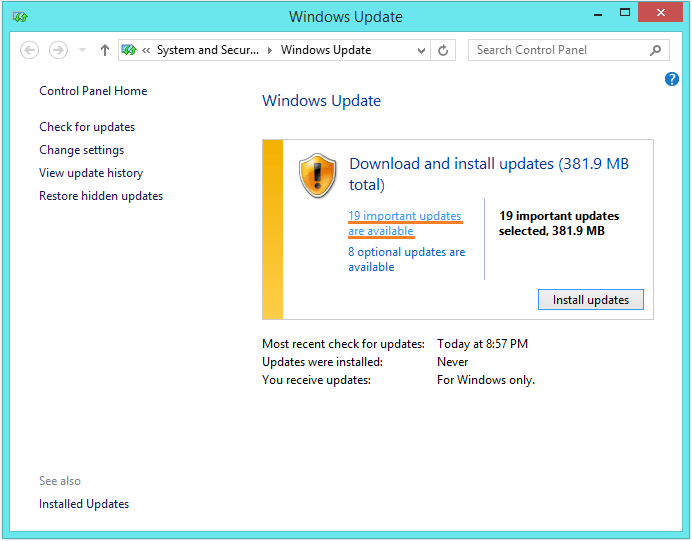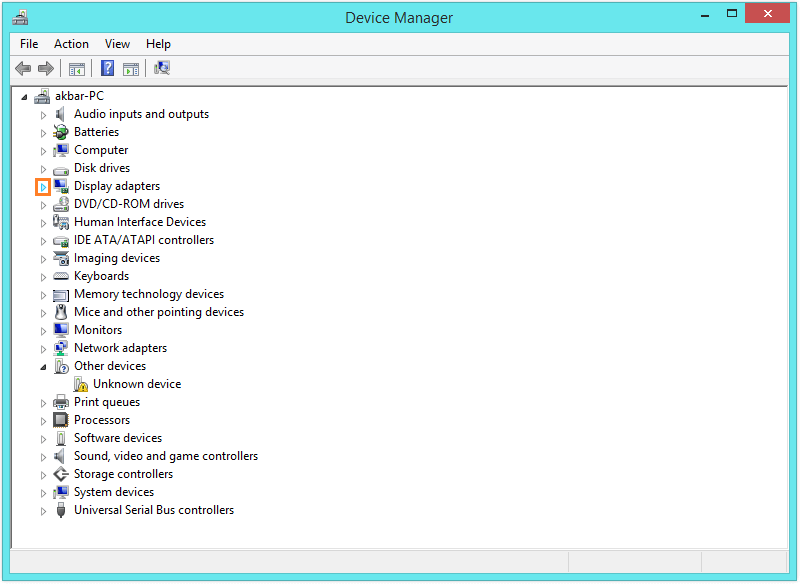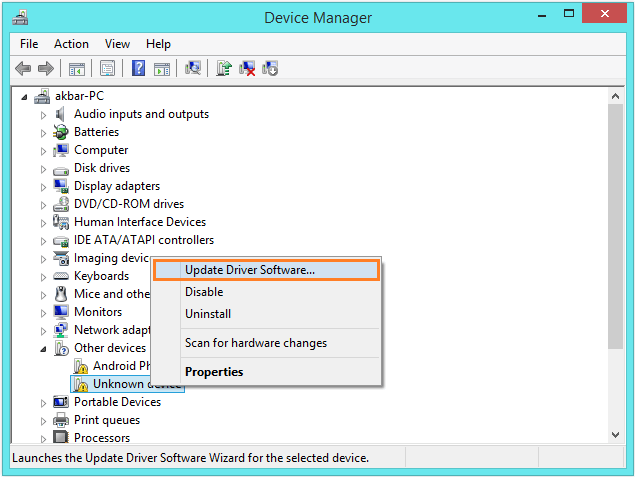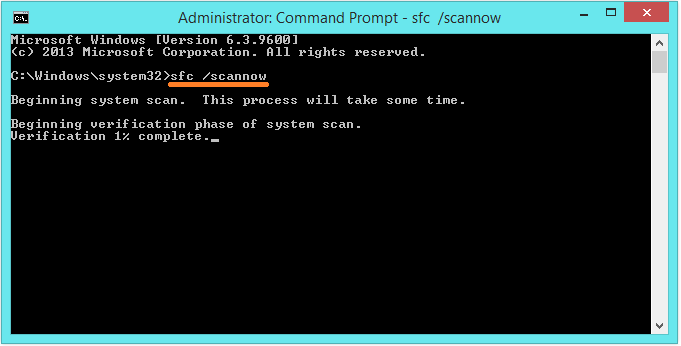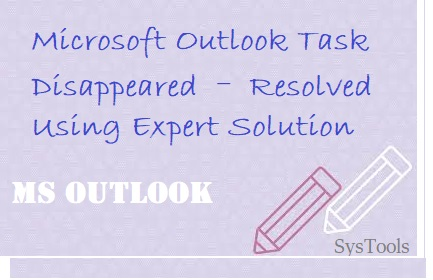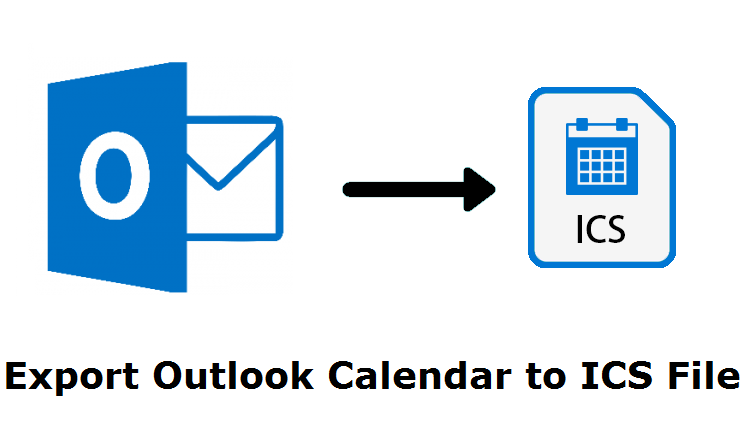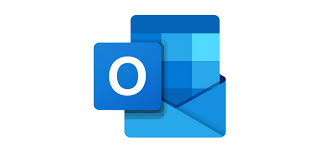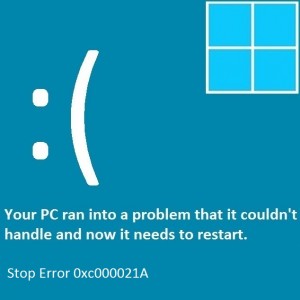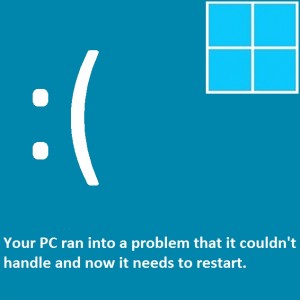Как исправить ошибку Ntoskrnl.exe?
Вопрос читателя:
«Привет, Уолли! Компьютер часто перезагружается и часто показывает ошибку синего экрана. В нем говорится, что проблема была вызвана файлом Ntoskrnl.exe.“- Брианна Д., США
Ответ Уолли: Ошибки синего экрана никогда не приносят удовольствия. Компьютер продолжает перезагружаться, прежде чем вы сможете что-либо сделать, на экране отображается загадочный текст, и вы не знаете, что с ним делать. Первый шаг – выявить ошибку и попытаться найти решение в Интернете. Продолжайте читать, чтобы узнать, как приручить ntoskrnl.exe ошибка.
Проблема
В ntoskrnl.exe ошибка появляется на синем экране, и компьютер перезагружается.
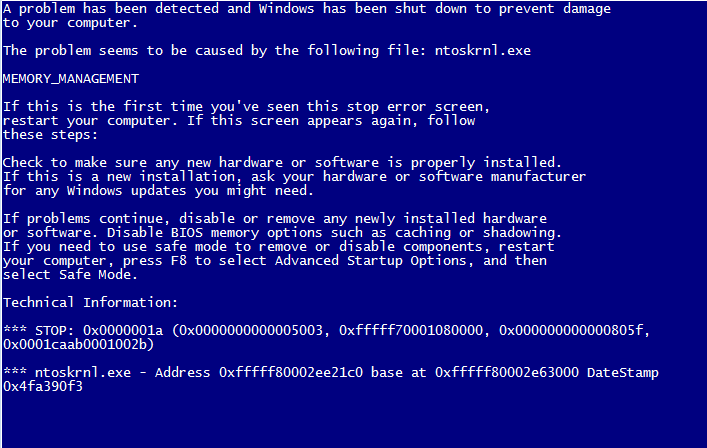
Причина
Причины ошибки ntoskrnl.exe включают:
- Поврежденные драйверы устройств.
- Проблемы с клавиатурой.
- Поврежденный жесткий диск.
- Поврежденные системные файлы.
Решение
Выполните следующие действия, чтобы исправить ntoskrnl.exe ошибка:
Используйте Центр обновления Windows, чтобы исправить ошибку Ntoskrnl.exe
Обновление Windows иногда может легко решить эти проблемы. Microsoft выпускает исправления для определенных проблем. Возможно, вам подойдет установка обновлений Windows.
- нажмите Ключ Windows > тип Центр обновления Windows > выбрать Центр обновления Windows

- Нажмите Проверить обновления а потом Установить обновления применить обновления.

Обновите драйверы устройства, чтобы исправить ошибку Ntoskrnl.exe
Вы можете обновить драйверы устройств с веб-сайта производителя вашего компьютера или использовать утилиту для обновления драйверов, например DriverDoc чтобы скачать и установить для вас драйверы. Вы также можете использовать диспетчер устройств Windows для обновления драйверов устройств по одному.
- нажмите Ключ Windows > тип Диспетчер устройств > щелкните Диспетчер устройств
- Щелкните стрелка чтобы развернуть категорию и увидеть в ней устройства.

- Щелкните правой кнопкой мыши каждое устройство и щелкните Обновить программное обеспечение драйвера… чтобы начать процесс обновления. Windows будет искать обновленную версию драйвера в Интернете.

Гораздо быстрее загружать драйверы с веб-сайта производителя вашего компьютера. Самый быстрый способ – использовать такую утилиту драйвера, как DriverDoc. Драйверы можно обновить любым из этих способов, кроме веб-сайта производителя и DriverDoc предоставит вам самые последние драйверы устройств.
Ntoskrnl.exe в результате проблем с клавиатурой
Возможно, проблема с проводом вашей клавиатуры. Смените клавиатуру и посмотрите, решит ли это проблему.
Последняя удачная конфигурация
Вы можете загрузить последнюю удачную конфигурацию, перезагрузив компьютер и нажав кнопку F8 ключ, как он включается. Вы должны увидеть черный экран с несколькими опциями. Одним из таких вариантов должен быть последняя удачная конфигурация вариант. Это будет работать только для Windows 7 и более ранних версий Windows.
Поврежденный жесткий диск
Поврежденный жесткий диск также может вызвать эту проблему. Если вы замечаете щелчки, исходящие от жесткого диска, за которыми следует зависание или сбой, возможно, у вас в руках сломанный жесткий диск. Постарайтесь создать резервную копию данных и как можно скорее замените жесткий диск.
Поврежденная оперативная память или память
Сканируйте свой компьютер с помощью Мемтест и посмотрите, не вызывает ли проблем оперативная память или память. Если это так, замените его. Если компьютер по-прежнему не проходит Memtest, проверьте его.
Исправить реестр и другие ошибки с помощью WinThuster
Сканируйте свой компьютер с помощью WinThruster и исправить ошибки реестра. Многие из этих ошибок можно исправить с помощью сканирования реестра. Это программное обеспечение также удаляет вредоносные программы и улучшает работу компьютера. Сделать восстановление системы этот пункт перед установкой большого количества драйверов устройств и перед сканированием реестра.
Исправить поврежденные системные файлы
Эта команда ищет поврежденные системные файлы и заменяет их.
- В Windows 8, используйте Клавиша Windows + X > Щелкните Командная строка (администратор)
В Windows 7 и более старые версии Windows, нажмите Ключ Windows > тип cmd > щелкните правой кнопкой мыши> щелкните Запустить от имени администратора - В Командная строка окно, тип sfc / scannow

- Нажмите Войти
Удачных вычислений! ![]()
.
Источник