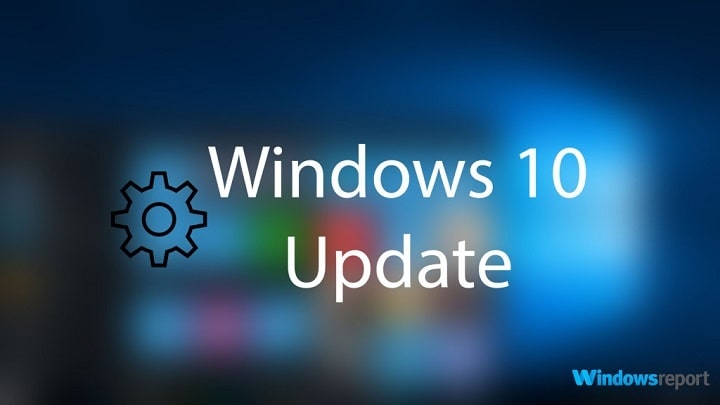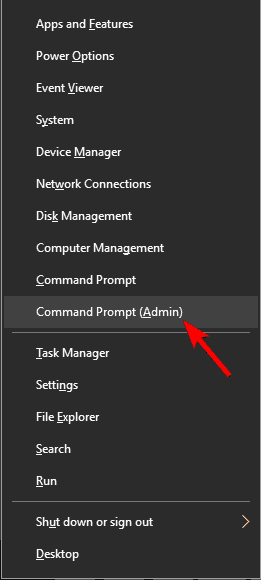Как исправить ошибку входа в систему с идентификатором события Service Control Manager 7000 в Windows

Ошибки идентификатора события 7000 Service Control Manager препятствуют запуску программных служб. Это могут быть как Windows-сервисы, так и сторонние программные сервисы. Средство просмотра событий регистрирует эти ошибки с идентификатором события 7000. Ошибки с кодом события 7000 могут замедлить работу операционной системы Windows. Таким образом можно устранить проблему входа в систему с кодом события 7000, в журнале которой указано: »Служба не была запущена из-за ошибки входа в систему. «
Как исправить ошибку Service Control Manager 7000
Проверьте журнал просмотра событий
Перезапустите службу
Настройте параметры входа в службу
Исправить событие с кодом 7000 с помощью редактора групповой политики
Проверьте журнал просмотра событий
Прежде всего, вам нужно будет выяснить, какая служба еще не запущена. Вы можете найти более подробную информацию, открыв Средство просмотра событий. Вот как вы можете открыть журналы ID 7000 в средстве просмотра событий.
Нажмите кнопку Cortana на панели задач Windows 10 и введите ключевое слово «Просмотр событий» в поле поиска.
Выберите «Средство просмотра событий», чтобы открыть его окно прямо под ним.

Щелкните Журналы Windows, чтобы развернуть список категорий журналов.
Выберите Системный журнал, чтобы открыть список журналов.
Щелкните заголовок столбца «Идентификатор события», чтобы упорядочить события в числовом виде.
Затем щелкните одну из ошибок с кодом события 7000, чтобы открыть дополнительные сведения о ней, как показано на изображении ниже.

В журнале событий с кодом 7000 может быть указано: »Служба ServiceName не была запущена из-за следующей ошибки: Служба не была запущена из-за ошибки входа в систему. »Однако точные детали регистрации могут незначительно отличаться. Однако они сообщат вам, что конкретная служба не была запущена. Так что запишите указанную услугу.
Перезапустите службу
Возможно, служба приложения не запущена. Следовательно, служба отключена. Вы можете перезапустить службу следующим образом.
Введите Службы в поле поиска Кортаны.
Выберите этот параметр, чтобы открыть окно «Службы», показанное непосредственно ниже.

Прокрутите вниз до службы, которая не запустилась. Щелкните правой кнопкой мыши службу программного обеспечения и выберите «Свойства» в ее контекстном меню, чтобы открыть следующее окно.

Сначала щелкните раскрывающееся меню Тип запуска и выберите там Автоматически, если служба в настоящее время отключена.
Нажмите кнопку «Пуск», чтобы перезапустить службу.
Нажмите кнопки Применить и ОК.
Настройте параметры входа в службу
Возможно, вам потребуется настроить вход в службу в соответствии с вашей учетной записью. Вы можете сделать это, снова открыв окно «Службы».
Щелкните правой кнопкой мыши службу, указанную в записи с кодом события 7000.
Выберите Свойства, чтобы открыть окно свойств службы.
Затем выберите вкладку «Вход» в сокете прямо под ним.

Установите переключатель в положение “Эта учетная запись”.
Введите имя своей учетной записи в первое пустое текстовое поле.
Введите пароль для своей учетной записи в другие текстовые поля.
Нажмите кнопки Применить> ОК.
Теперь перезагрузите настольный или портативный компьютер.
Если служба уже настроена с выбранным параметром «Эта учетная запись», выберите параметр «Локальная системная учетная запись» на вкладке «Вход». Затем нажмите «ОК», щелкните службу правой кнопкой мыши и выберите «Перезагрузить».
Исправить событие с кодом 7000 с помощью редактора групповой политики
Настройка прав пользователя для входа в службу с помощью редактора групповой политики – еще одно возможное решение проблемы входа в систему с идентификатором события 7000. Обратите внимание, что вы можете открыть GPE только в выпусках Windows.10 Professional и Enterprise. Вот как вы можете перенастроить права пользователей с помощью редактора групповой политики.
Сначала войдите в учетную запись администратора.
Нажмите горячую клавишу Win + Q, чтобы открыть Кортану.
Введите gpedit.msc в поле поиска и выберите, чтобы открыть редактор групповой политики.
Затем вам нужно будет развернуть эти категории в окне редактора групповой политики: Конфигурация локального компьютера> Конфигурация компьютера> Параметры Windows> Параметры безопасности> Локальные политики> Назначение прав пользователя.
Затем щелкните правой кнопкой мыши «Вход в качестве службы» в правой части окна редактора групповой политики.
В контекстном меню выберите «Свойства».
Затем вы можете нажать «Добавить пользователя», чтобы добавить нового пользователя в политику.
Нажмите кнопку ОК пару раз, чтобы закрыть GPE.
Вот как вы можете исправить ошибку входа в систему с кодом события 7000, чтобы запустить некоторые программные службы. Сканирование реестра и обновления Windows также могут помочь решить проблему. Обратите внимание, что приведенные выше решения также могут исправить ошибки входа в систему с идентификатором 7013.
Этикетки: windows 10 fix
![Подлинность этого веб-сайта или целостность этого соединения не могут быть проверены[FIX].](https://xmeg.ru/wp-content/uploads/2021/08/Web-Browser-e1509105829718-768x768.png)