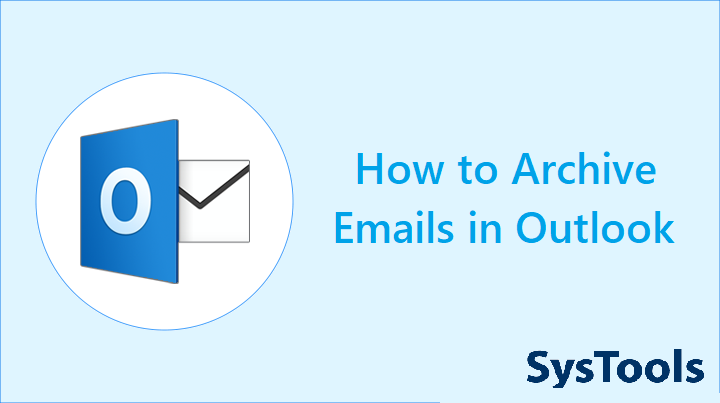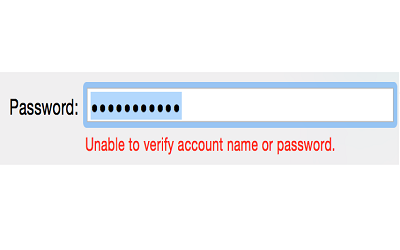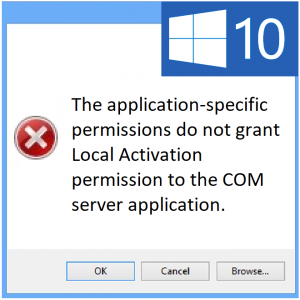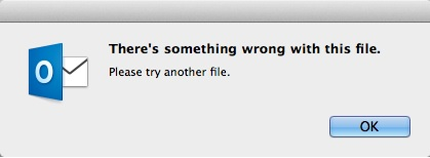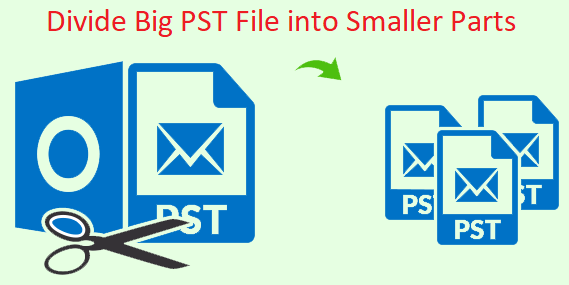Как исправить отсутствие Wi-Fi в безопасном режиме Windows 10?
Вопрос читателя:
«Привет, Уолли, у меня не один компьютер страдает от этой проблемы. Один из моих компьютеров с Windows 10 заражен вредоносным ПО, но не может получить доступ к точке доступа Wi-Fi на iPhone даже в безопасном режиме. Есть ли способ решить эту проблему? Благодарю вас”- Эмбер Р., Соединенное Королевство
Ответ Уолли: Отсутствие возможности использовать Wi-Fi может осложнить жизнь любому современному пользователю компьютера. Практически все пользователи ноутбуков, а также многие пользователи Windows в наши дни подключаются к Интернету через беспроводное соединение.
Проблема
Пользователь не может использовать Wi-Fi даже с Windows 10, работающей в безопасном режиме.
Решение
Прежде всего, попробуйте сканировать свой компьютер с помощью Avast для сканирования и удаления вредоносных программ с компьютера. Вот несколько вещей, которые вы можете попробовать, если Wi-Fi не работает в безопасном режиме.
Проверьте, работает ли драйвер беспроводной сети в диспетчере устройств
Вам нужно будет подтвердить, что драйвер беспроводной сети установлен и работает правильно. Вы можете сделать это, перейдя в Диспетчер устройств и смотрю на беспроводной драйвер.
Вы можете перейти в диспетчер устройств, нажав кнопку Клавиша Windows + X и щелкнув Диспетчер устройств
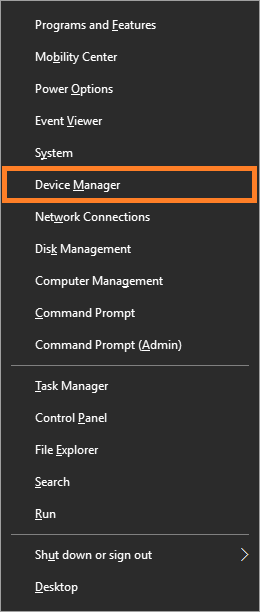
Когда Диспетчер устройств открывается, посмотрите под Сетевые адаптеры и ищите беспроводной драйвер.
Значок драйвера должен выглядеть нормально. Он не должен иметь Желтый треугольник или Красный восклицательный знак в теме.
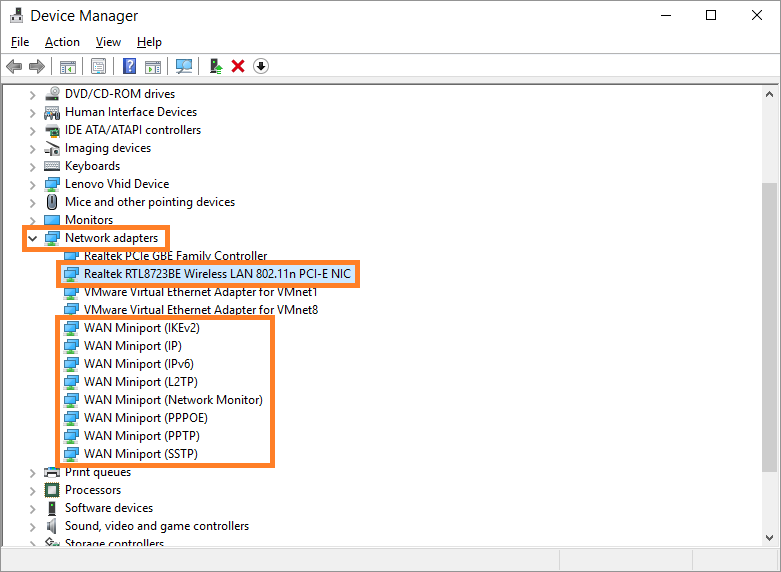
Если на нем есть одна из этих отметок, следуйте следующим инструкциям.
Удалите, а затем переустановите драйвер WiFi
Вам нужно будет удалить, а затем переустановить драйвер беспроводной сети. Для начала обратите внимание на название драйвера в диспетчере устройств (на всякий случай).
Щелкните правой кнопкой мыши драйвер беспроводной сети, а затем щелкните Удалить удалить его из Windows.
Теперь перейдите на «сайт производителя компьютера» и найдите на нем модель своего компьютера. Как только вы найдете его, найдите драйвер Wi-Fi или беспроводной сети для Windows 10 и загрузите его.
После загрузки драйвера запустите его установку и установите.
Теперь перейдите к Диспетчер устройств опять же, вы больше не видите метку на значке драйвера? Попробуйте снова подключиться к Wi-Fi. Он должен начать работать. Если нет, попробуйте запустить DISM и SFC сканирование, чтобы убедиться, что Windows 10 работает правильно.
(Вам нужно будет подключить ваше устройство к Интернету с помощью USB-модема или кабеля Ethernet, чтобы запустить команду DISM, но она также будет работать, если у вас есть загруженный ISO-образ диска Windows 10).
Установить все обновления для Windows 10
Вы уверены, что все обновления Windows загружены и установлены на компьютер? Если нет, то проблема может быть решена установкой обновлений Windows. Это связано с тем, что эта проблема могла быть уже исправлена в обновлении Windows.
(Вам нужно будет подключить ваше устройство к Интернету с помощью USB-модема или кабеля Ethernet, чтобы получить доступ в Интернет).
Вы можете запустить обновление Windows, нажав кнопку Ключ Windows а затем набрав проверить обновления искать это.
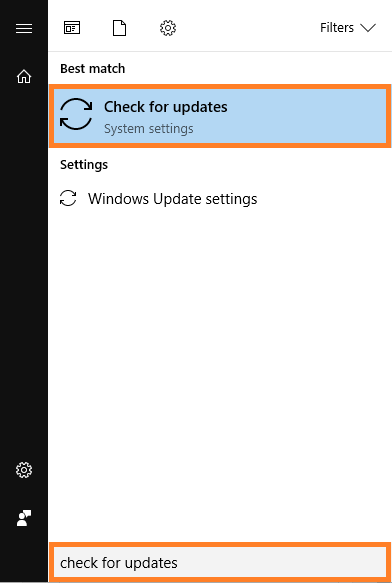
После этого нажмите Проверить обновления из результатов поиска, чтобы запустить его. Нажмите Повторить начать поиск обновлений, если он не запускается сам по себе. Это может занять несколько минут.

Как только обновления будут загружены, они должны быть установлены автоматически.
Удачных вычислений! ![]()
Похожие сообщения
Ничего не найдено!
.
Источник