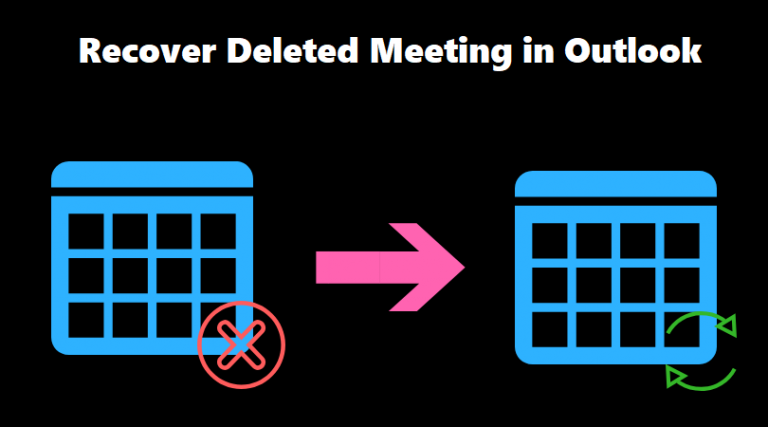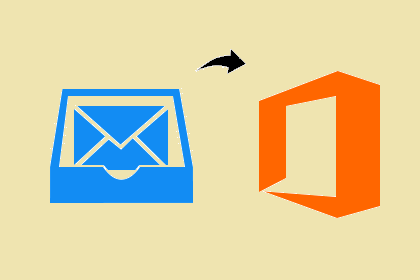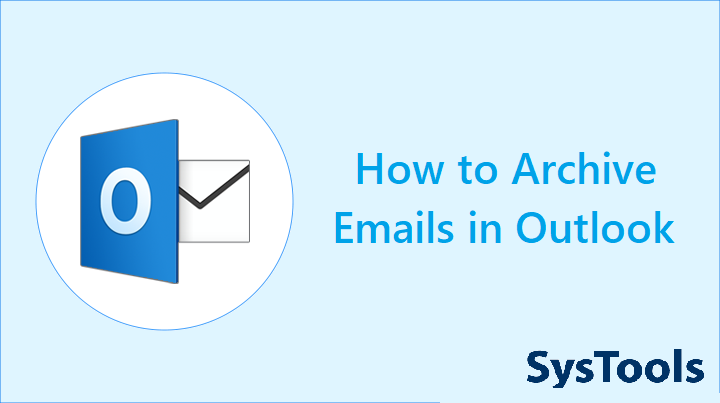Как сохранить защищенный PDF-файл как незащищенный на Mac и Win
PDF является наиболее предпочтительным форматом файлов, поскольку он обеспечивает высокую конфиденциальность по сравнению с другими документами. Это ближайшая альтернатива безбумажным документам и в основном используется во многих юридических фирмах, финансовых службах, бизнесе или любых других отделах. Люди защищают их, добавляя пароли или ограничения, чтобы никто не мог получить к ним доступ без предварительного разрешения. Но иногда люди хотят знать, как сохранить защищенный файл PDF как незащищенный, чтобы он мог легко просмотреть или открыть файл.
По сути, для пользователя становится очень монотонным или отнимающим много времени вводить пароль снова и снова для просмотра документов PDF. С другой стороны, ограничения в документах PDF не позволяют пользователю выполнять какие-либо действия, такие как копирование, редактирование, печать, подпись, комментарий и т. Д. Следовательно, для решения этих проблем необходимо снять ограничения с PDF-документа. Таким образом, в этом блоге мы поможем вам с простыми и легкими шагами, чтобы пользователь мог сохранить заблокированный PDF-файл как разблокированный документ на любом компьютере Mac и Windows.
Как сохранить защищенный PDF-файл без пароля в ОС Windows
Снятие ограничений PDF-файлов – надежное приложение для сохранения защищенных PDF-файлов как незащищенных. Используя это программное обеспечение, пользователи могут легко удалить пароль разрешения безопасность и знание пароля на уровне пользователя из PDF. Это универсальная утилита с бесконечным набором функций для удалять защита от редактирования, печатать, комментировать, подписывать ограничения из файлов PDF. Если файл PDF имеет шифрование, то есть 128/256 бит, его можно легко удалить с помощью программного обеспечения.
Если в случае защищенного PDF-файла возникают проблемы с повреждением, необходимо сначала восстановить файл, а затем использовать инструмент для снятия защиты. Более того, программное обеспечение совместимо со всеми версиями операционной системы Windows, то есть 10, 8.1, 8, 7 и т. Д.
Если пользователь хочет сохранить пароль исходного PDF-файла в выходном PDF-файле, он может установить флажок «Сохранить пароль исходного PDF-файла в выходном PDF-файле». Кроме того, инструмент предоставляет «Сохранить »или« Печать » возможность сохранения или печати разблокированного файла PDF.
Пошаговый процесс работы для пользователей Windows
Выполните следующие простые шаги, чтобы сохранить защищенный файл PDF как незащищенный:
Шаг 1: Скачать и запустить программное обеспечение и нажмите кнопку “Разблокировать”
Шаг 2: Теперь Появится мастер разблокировки PDF-файла, нажать на Добавить файлы / Добавить папку возможность вставки соответствующих PDF-файлов

Примечание: Программное обеспечение попросит вас ввести пароль, если файл защищен паролем, в противном случае продолжит работу.
Шаг 3: Программное обеспечение предоставляет два варианта «Сохранить »и« Печать »

Шаг 4: Просмотрите место назначения для сохранения полученного PDF-документа, нажав на “Изменять”

Шаг 5: Затем нажмите на Кнопка разблокировки разблокировать заблокированный PDF

Шаг 6: Наконец, программное обеспечение уведомит вас с всплывающее сообщение о завершении процесса

Как сохранить заблокированный PDF-файл как разблокированный документ вручную в Windows?
Да, Гугл Хром предоставляет возможность сохранять защищенный PDF-файл как незащищенный. Когда пользователь просматривает документ, он будет запрашивать пароль для открытия документа, как показано на снимке экрана ниже. Но если файл защищен такими ограничениями, как редактирование, копирование, подпись и т. Д., То в таких случаях необходимо включить параметр «Печать» для снятия защиты файла. В противном случае это ручное решение не сработает.

Как сохранить защищенный PDF-файл как незащищенный в Mac OS X
Это программное обеспечение также доступно для пользователей Mac. Версия программы для Mac может использоваться для обработки нескольких документов PDF. Он предоставляет возможность добавления файла или добавления папки для вставки различных файлов PDF с целью разблокировки. Инструмент достаточно способен удалить 128/192-битное шифрование из файлов PDF. Кроме того, помимо защиты паролем, также можно удалить любой тип защиты, например копировать, редактировать, печатать, комментировать файлы PDF.
Шаг, чтобы разблокировать заблокированный PDF-файл на Mac
Выполните следующие простые шаги, чтобы сохранить PDF-файл, защищенный паролем, без пароля Mac OS X:
1. Загрузите и запустить программное обеспечение на компьютере Mac.
2. Щелкните значок Добавить файлы или добавить папку кнопка для вставки одного или нескольких файлов PDF

3. Если файл защищен паролем, введите его и нажмите Следующий кнопка.
4. Выберите место для итогового документа, нажав на Изменять

5. Наконец, нажмите Кнопка разблокировки начать процесс

Как сохранить файл PDF, защищенный паролем, как незащищенный вручную на Mac?
Mac Preview позволяет пользователям изменять защищенный PDF-файл как незащищенный. Первоначально он запросит ввод пароля (как показано на скриншоте ниже). Однако после применения пароля документ станет свободным от пароля. Но следует отметить одну вещь: Зашифровать опция должна быть снята. Хотя вручную мы можем это сделать, но в то же время можно использовать один файл PDF. Следовательно, этот ручной метод не работает для пакетного процесса PDF.

Вывод
Сообщение дает пользователям общее представление о том, как сохранить защищенный файл PDF как незащищенный. Среди всех возможных способов мы описали наиболее практичные, которые действительно работают. Пользователи могут использовать ручные методы и применять их на свой страх и риск. Или просто выберите удобную утилиту для сохранения заблокированного PDF-файла как разблокированного документа.
Используйте программу и снимите блокировку паролем с защищенного PDF-документа. Как только это будет сделано, файл станет свободным от пароля.
Это потому, что метод Google Chrome потерпит неудачу, если файл защищен ограничениями печати.
Да, конечно, версия ПО для Mac также доступна, бесплатно загрузите ее с основного сайта.


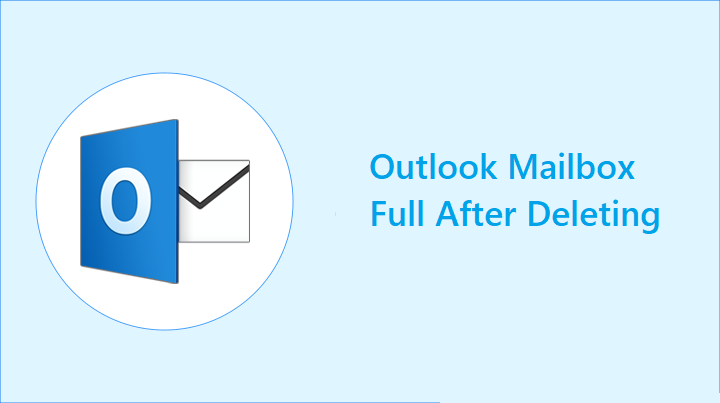
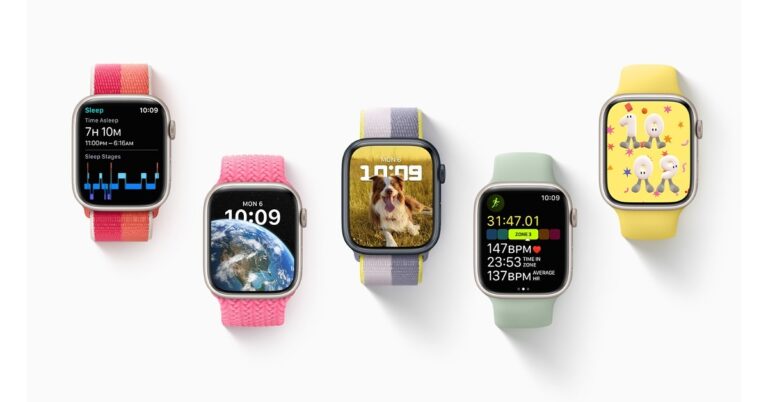
![[Updated] Инструмент переноса данных Google для G Suite – Руководство администратора, 2020](https://xmeg.ru/wp-content/uploads/2021/02/gsuite-for-business-500x500-1.jpg)