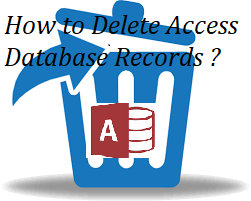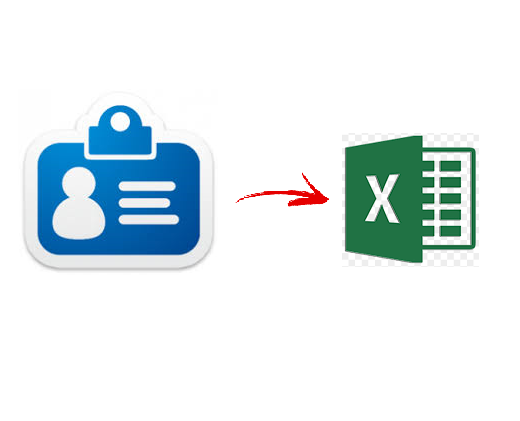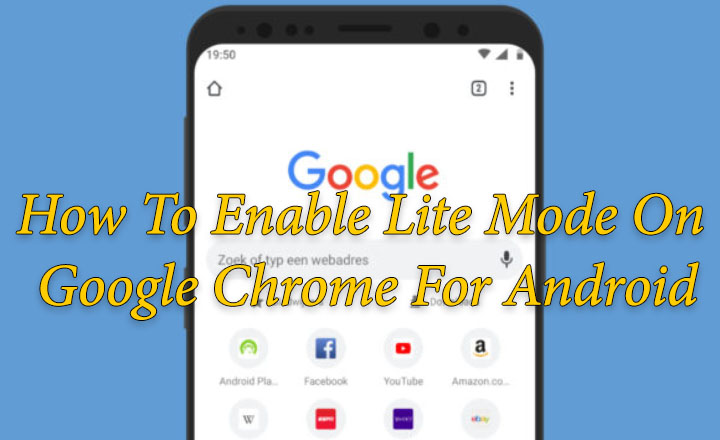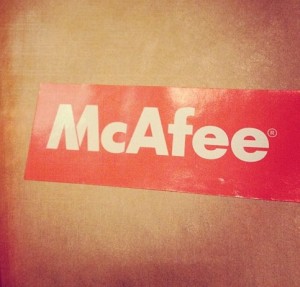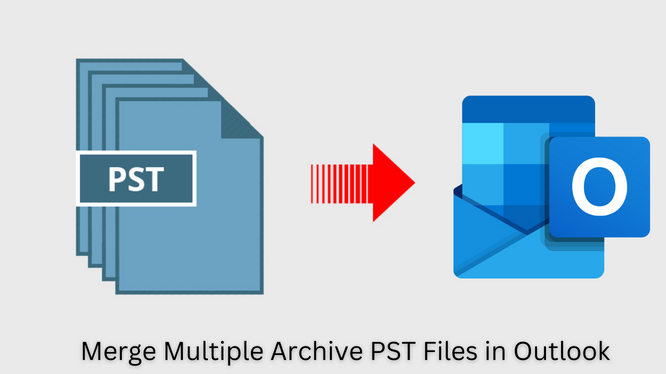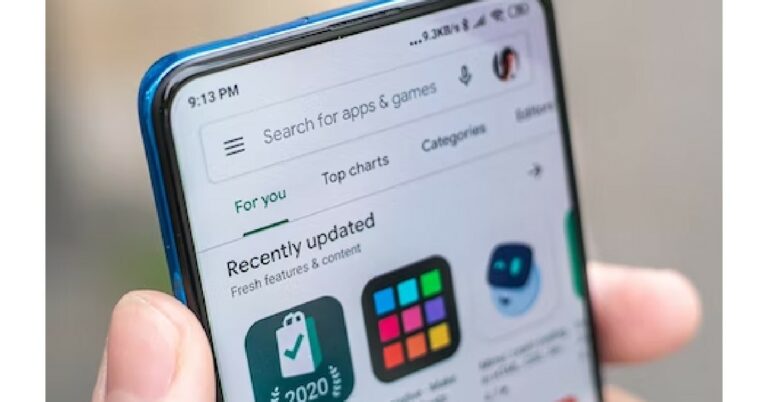Как восстановить профиль Outlook, выделенный серым или заблокированный?
MS Outlook – это широко используемый менеджер личной информации, который систематизирует все наши электронные письма, контакты, календари, задачи и многое другое. Кроме того, он позволяет получить доступ к ранее загруженным элементам данных даже без подключения к Интернету. Однако бывают моменты, когда профиль Outlook сталкивается с некоторыми проблемами повреждения из-за своего репозитория данных (PST-файла).
Когда это происходит, у пользователей возникают проблемы при подключении к Outlook Server, и после попытки их восстановления они обнаруживают, что профиль Outlook неактивен. После сканирования различных форумов мы обнаружили, что есть несколько пользователей, которых беспокоила одна и та же проблема, и один из таких примеров заключается в следующем:
«Здравствуйте, специалисты! В прошлый раз я закрыл свой Outlook как обычно, отправив из него несколько писем, и нормально выключил компьютер. Но позже, когда я открыл его снова, я заметил, что больше не могу восстановить свою учетную запись электронной почты. Как я вижу, кнопка «Восстановить профиль» неактивна или, можно сказать, отключена. Почему это со мной происходит? Я что-то сделал не так? Есть ли способ снова включить кнопку «Восстановить»? »
Итак, сегодня мы собираемся объяснить некоторые методы устранения неполадок, чтобы восстановить профиль Outlook, выделенный серым, а также некоторые распространенные ошибки Outlook, связанные с профилем Outlook.
8 самых распространенных ошибок, связанных с профилем Outlook
Как восстановить профиль Outlook, выделенный серым цветом
Лучшее решение !!
Если ни одно из указанных решений не поможет вам исправить проблему, выделенную серым цветом, то это явный признак того, что ваш PST-файл сильно поврежден и не может быть восстановлен просто. Теперь все, что вам нужно, это мощная сторонняя утилита, такая как Outlook Repair Tool, которая может восстановить сильно поврежденный файл PST и восстановить данные из него. Программное обеспечение полностью защищено и не приводит к потере данных.
Если ваш файл Outlook PST поврежден или поврежден, программное обеспечение – идеальное решение. Приложение сканирует и восстанавливает файл данных Outlook, а также предварительно просматривает все элементы на панели дисплея.
Ручное решение 1. Восстановить поврежденный профиль Outlook
- Запустите приложение Outlook и перейдите на вкладку Файл.
- В открывшемся списке меню выберите пункт «Настройки аккаунта».
- Снова нажмите Настройки учетной записи и выберите профиль Outlook.
- Перейдите на вкладку «Электронная почта» и нажмите кнопку «Восстановить».
- После этого следуйте инструкциям запрошенных мастеров.
В случае, если параметр «Восстановить» неактивен, вам необходимо проверить наличие последних обновлений, и, если обновления еще не установлены, установите их. Это потому, что это одна из основных причин того, что профиль Outlook ведет себя ненормально.
Примечание: Приведенные выше инструкции разрешат все второстепенные проблемы, которые вызывают прерывание при попытке доступа к профилю Outlook.
Ручное решение 2. Исправьте поврежденный профиль Outlook с помощью Scanpst.exe
Отсутствие информации в заголовке или поврежденный файл PST – еще одна распространенная причина ненормального функционирования профиля Outlook. Microsoft предлагает встроенную утилиту Inbox Repair Tool для исправления незначительных поврежденных файлов Outlook PST. Используя это, можно восстановить поврежденный PST за несколько простых щелчков мышью, и ниже показано, как это использовать:
- Прежде всего, закройте Outlook и найдите инструмент восстановления папки «Входящие» (Scanpst.exe).
- Расположение Scanpst.exe по умолчанию:
C:Program FilesMicrosoft Office%OfficeVersion%SCANPST.EXE
- Запустите утилиту Scanpst.exe и нажмите кнопку Обзор, чтобы добавить поврежденный или поврежденный файл PST.
- После добавления PST нажмите кнопку «Сканировать», чтобы начать процесс восстановления файла PST.
- Вам будет предложено создать резервную копию просматриваемого PST-файла, нажмите OK, чтобы продолжить.
Решение вручную 3. Восстановите профиль MS Outlook 2016
Иногда поврежденный профиль Microsoft Outlook также вызывает подобные проблемы. В таких условиях, чтобы исправить проблему с серым профилем Outlook, все, что вам нужно, это воссоздать профиль Outlook. Вот как это можно сделать:
Первый шаг. Удалить существующий профиль Outlook
- Откройте Outlook, нажмите на опцию File и выберите Account Settings.
- Нажмите на Настройки учетной записи и выберите вкладку Электронная почта.
- Теперь выберите свой адрес электронной почты и нажмите кнопку X (Удалить).
- Для подтверждения удаления профиля нажмите Да >> Закрыть
- Закройте приложение Outlook
Шаг 2. Добавьте новый профиль Outlook
- Запустите Microsoft Outlook 2016 еще раз
- Выберите вкладку Файл и нажмите Информация >> Настройки учетной записи.
- В меню «Настройки аккаунта» выделите параметр «Настройки аккаунта…».
- Щелкните вкладку Электронная почта и выберите Создать…
- В мастере добавления учетной записи введите следующую информацию:
- Ваше имя: Введите ваше полное имя
- Адрес электронной почты: Введите свой полный адрес электронной почты
- Пароль: Введите правильный пароль учетной записи
- Повторите ввод пароля: Введите сетевой пароль еще раз
- Нажмите кнопку Далее и нажмите Готово >> ОК.
- В конце концов, перезапустите приложение Outlook
Заключительные строки
Как восстановить профиль Outlook неактивен? Это очень частый вопрос, который задают несколько пользователей Microsoft Outlook. Что ж, это очень серьезная проблема, которая не позволяет восстановить профиль Outlook и вызывает различные другие сбои. Учитывая все подобные проблемы, мы раскрыли несколько удивительных методов, с помощью которых можно без труда решить проблему с серым профилем Outlook.