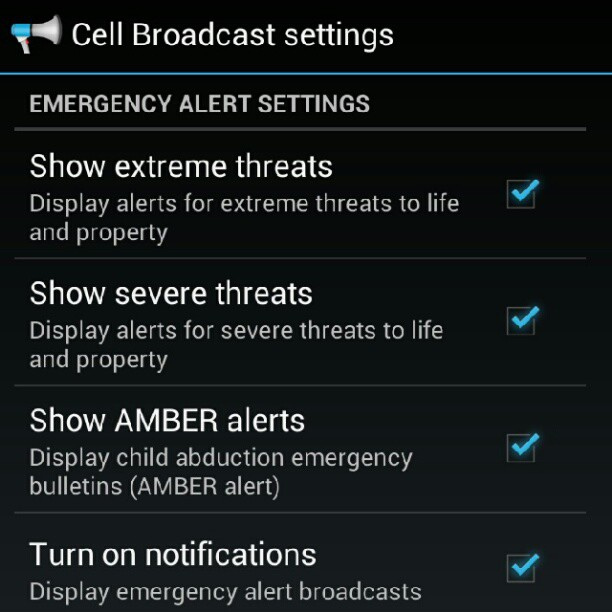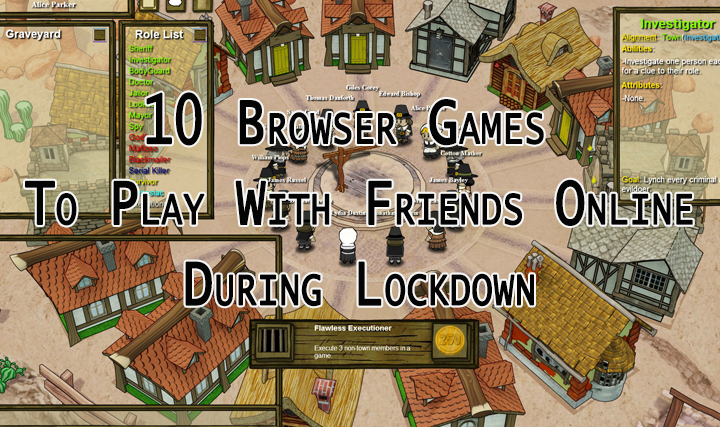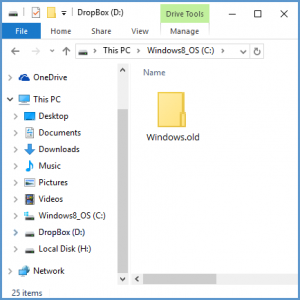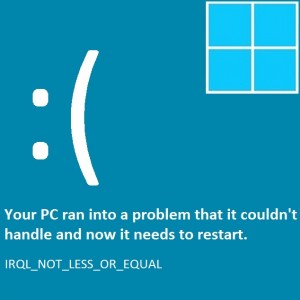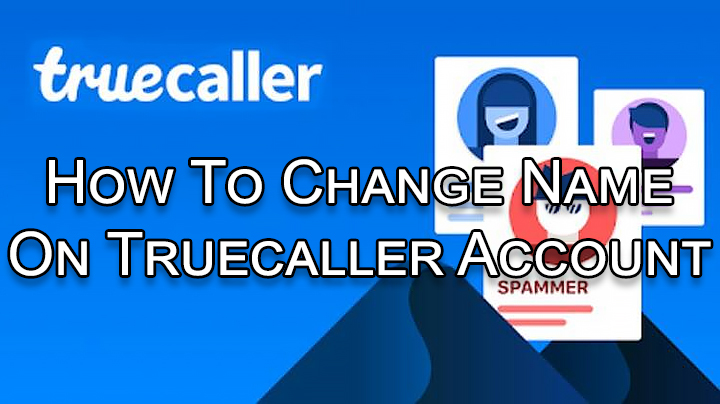Лучшие способы 2 для переноса Mac Outlook в Windows Outlook 2019/16/13
Моя компания работает над Mac Outlook последние 3 года, чтобы организовать весь процесс обработки данных и коммуникации внутри организации. Однако в последние несколько месяцев сотрудники сталкиваются с проблемами при работе с Mac Outlook. Поэтому для решения этой проблемы компания решила перейти с Mac OS на Windows. Прежде всего, проблема в том, что нам нужен надежный и мгновенный способ переноса Mac Outlook в Windows Outlook. Итак, я хочу спросить, есть ли способ, с помощью которого мы можем завершить эту миграцию без потери данных?
Вы тоже боретесь с подобной проблемой? Вам нужно надежное и заслуживающее доверия решение для выполнения операции? Не волнуйтесь, просто сделайте глубокий вдох и оставьте все свои заботы нам. В этом блоге мы собираемся представить два разных подхода, которые помогут вам легко перемещать данные.
Как перенести электронную почту из Mac Outlook в Windows Outlook?
Когда пользователю необходимо перейти с Mac OS на Windows OS, главной проблемой для него / нее является миграция данных. В Mac Outlook данные хранятся в формате файла OLM, тогда как Windows Outlook хранит данные в файле PST. Таким образом, для выполнения этой задачи необходимо преобразовать файл данных Mac Outlook в соответствующий формат, а затем импортировать данные в Windows Outlook. Итак, в этом сегменте мы собираемся объяснить ручной и автоматический подход к процессу миграции.
Метод 1: перенос Mac Outlook в Windows Outlook вручную
Перед выполнением ручной процедуры необходимо создать резервную копию всех данных Mac Outlook. Это чрезвычайно важный шаг, потому что если вы сделаете ошибку при переносе данных в Windows Outlook, вы всегда можете положиться на эту резервную копию. Теперь, чтобы узнать, как импортировать данные из почтового ящика Outlook Mac, необходимо выполнить шаги, описанные ниже:
Шаг 1. Создайте учетную запись IMAP
- Открыть свой Аккаунт Gmail, перейдите к Страница настроек.
- Теперь нажмите Пересылка и POP / IMAP таб.
- Включить статус IMAP.
Шаг 2. Настройте Mac Outlook с учетной записью почты IMAP
- Открыть Mac Outlook и перейдите к Инструменты > Учетные записи.
- На странице “Учетные записи” нажмите Электронное письмо.
- Введите адрес электронной почты и нажмите на Добавить аккаунт и перейдите к следующему шагу, чтобы перенести электронную почту из Mac Outlook в Windows Outlook.
Шаг 3. Создайте ярлык Gmail, чтобы синхронизировать его с Mac Outlook
- Открыть Аккаунт Gmail > Страница настроек > Этикетки
- Создавать новый лейбл по инструкции и проверить показать в поле IMAP
- Далее перейдите к Mac Outlook > Отправить / получить кнопка для обновления почтового ящика IMAP
Шаг 4. Переместите электронную почту Mac Outlook в почтовый ящик IMAP
- Теперь вам нужно экспортировать электронные письма из Mac Outlook в недавно созданный почтовый ящик IMAP
- Чтобы выполнить процесс, откройте приложение Mac Outlook.
- Щелкните правой кнопкой мыши любой элемент почтового ящика, который необходимо экспортировать, и выберите «Переместить»> «Копировать в папку».
- Затем нажмите кнопку «Отправить / получить», чтобы обновить Папка Mac Outlook IMAP
- Наконец, после обновления все электронные письма будут доступны в учетной записи IMAP.
Теперь вам просто нужно реализовать тот же процесс для импорта папки почтового ящика IMAP в Windows Outlook. Таким образом, вы можете вручную перенести Mac Outlook в Windows Outlook.
Помните!
Примечательно, что безупречная реализация ручного метода – сложная задача. В большинстве случаев пользователи не могут правильно выполнить шаги из-за отсутствия надлежащих технических знаний. Кроме того, пользователи находят это чрезвычайно сложным и трудоемким. Иногда ручная процедура выполняется неправильно, из-за чего пользователь сталкивается с проблемами потери данных. Таким образом, предлагается выбрать надежный и простой экспорт электронной почты из Outlook для Mac.
Метод 2: мгновенный подход к передаче электронной почты из Mac Outlook в Windows Outlook
Поскольку пользователь хочет избежать всех ограничений, связанных с ручным подходом, можно положиться на PCVITA Конвертер OLM в PST. С помощью этого инструмента можно легко выполнить задачу миграции без каких-либо проблем с потерей данных. Кроме того, пользователь может конвертировать электронные письма, контакты, заметки и т. Д. Mac в свою копию Windows, а затем импортировать их. Таким образом, с помощью инструмента можно экспортировать данные в Windows Outlook без ограничения размера файла. Кроме того, программное обеспечение также позволяет пользователю конвертировать файлы Mac Outlook в форматы файлов MSG и EML. Теперь, чтобы начать процесс передачи данных, выполните следующие действия:
Шаг 1 – Прежде всего, загрузите и установите инструмент для переноса Mac Outlook в Windows Outlook на вашем компьютере.

Шаг 2 – Теперь нажмите на Добавить файл кнопку, чтобы вставить файл данных Mac.

Шаг 3 – Затем программа добавит файл, и вы сможете просматривать его электронную почту, контакты, календари и т. д. прямо из интерфейса программы.

Шаг 4 – После этого нажмите на Экспорт кнопку и выберите Тихоокеанское стандартное время в Параметры экспорта.

Шаг 5 – Тогда вы также можете реализовать Почтовый фильтр для экспорта писем в соответствии с определенным диапазоном дат.

Шаг 6 – Затем нажмите на Просматривать кнопку, чтобы выбрать место для сохранения итогового файла.

Шаг 7. – Наконец, нажмите на Экспорт кнопку, чтобы преобразовать электронные письма Mac Outlook в требуемый формат.

После завершения процесса экспорта пользователь может импортировать полученный файл в Windows Outlook.
Связанный: Как конвертировать файл vCard в PDF на Mac?
Заключительные слова
Поскольку в течение определенного периода времени возникали различные сценарии, когда нам необходимо перенести Mac Outlook в Windows Outlook. Однако самый сложный шаг для пользователей – это перенести данные с одной платформы на другую. Таким образом, в этом блоге мы представили два разных метода успешного перемещения данных. Итак, чтобы выполнить задачу миграции без лишних хлопот, рекомендуется выбрать автоматизированный подход.