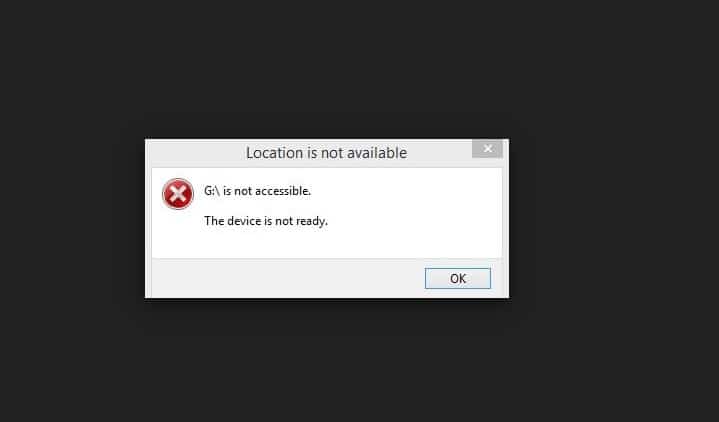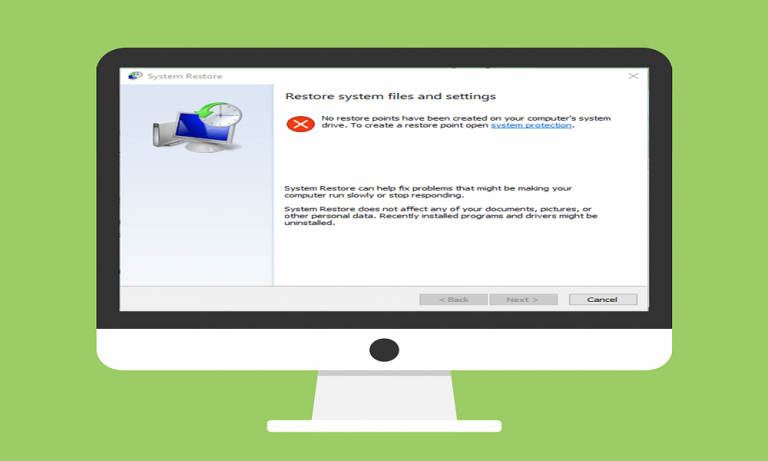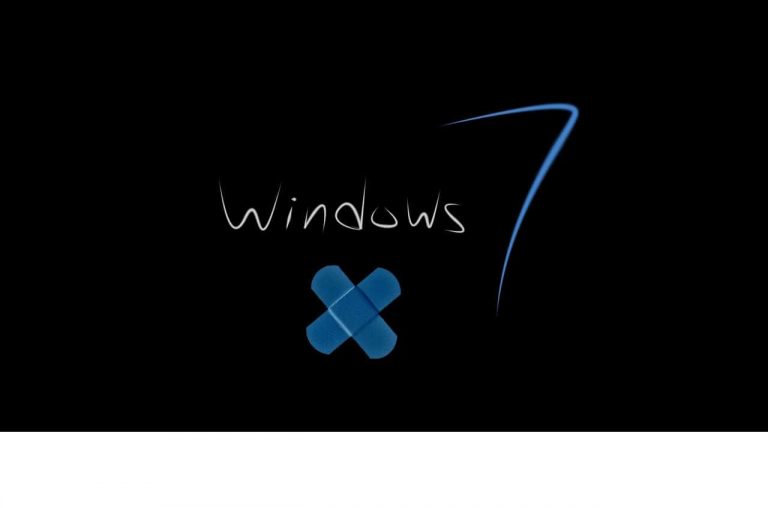Принтер постоянно выключается? 8 способов исправить это

Ваш принтер часто меняет f? У нас есть решения.
Если вы пытаетесь использовать принтер, но он продолжает включаться и выключаться, неожиданно и / или постоянно выключается, вам необходимо исправить это, прежде чем станет хуже.
В большинстве случаев принтер внезапно выключается без какого-либо предупреждения, поэтому вы не сможете печатать, копировать, сканировать или даже отправлять факсы из-за низкого энергопотребления или из-за выключения принтера. Он просто не отвечает.
Если он подключен к розетке с низким энергопотреблением, принтер может несколько раз выключаться.
Вот некоторые из решений, которые вы можете использовать для устранения проблемы.
Что делать, если принтер выключился
Решение 1. Измените настройки питания
Как правило, ваш принтер рассчитан на снижение энергопотребления в режиме ожидания.
Эта функция включается функцией автоматического выключения или включения и выключения по расписанию, при которой ваш принтер выключается через 2 часа бездействия, и когда вы будете готовы снова использовать его, просто нажмите кнопку питания, чтобы вернуться. включи это.
Проверьте функцию автоматического отключения питания или запланируйте включение / выключение питания на панели управления принтера. В зависимости от модели принтера вы также можете проверить это с помощью программного обеспечения.
Вот как изменить настройки питания с панели управления:
Перейти в меню настройки
Проверьте настройки питания
Откройте меню настроек
Нажмите “Настройки”
Нажмите “Запланировать выход”
Нажмите Автоотключение.
Нажмите Автоматическое выключение.
При необходимости измените настройки.
Как проверить функцию автоматического или запланированного отключения питания с помощью программного обеспечения:
Откройте программное обеспечение принтера.
Проверьте настройки мощности
Проверьте автоматическое отключение питания или функцию выключения по расписанию.
Найдите в Windows модель принтера
Выберите свой принтер из списка
Дважды щелкните «Обслуживание принтера», чтобы открыть панель инструментов.
Нажмите «Дополнительные настройки» и внесите необходимые изменения в настройки.
Следуйте инструкциям на экране, чтобы завершить процесс.
.
Если вы не можете проверить настройки принтера или проблема с выключением сохраняется, перейдите к следующему решению.
ТАКЖЕ ЧИТАЙТЕ: вот как исправить ошибку 79 на принтерах HP
Решение второе: перезапустите принтер
Перезапуск принтера может исправить любые скрытые ошибки подключения. Для этого выполните следующие действия:
Включите принтер
Подождите, пока я не буду бездельничать и молчу
Когда принтер включен, отсоедините шнур питания от задней панели принтера.
Выньте шнур питания из розетки.
Подождите минуту или две, прежде чем подключить шнур питания к розетке.
Подсоедините шнур питания к принтеру.
Включите принтер, если он не включается автоматически, и дайте ему прогреться
Подождите, пока принтер не перейдет в режим ожидания и не станет тихим.
.
.
.
.
Проверьте, сохраняется ли проблема. Если да, переходите к следующему решению.
Решение 3. Обновите микропрограмму принтера.
Производитель может выпускать регулярные обновления для принтера, поэтому вам необходимо постоянно быть в сети для получения обновлений, а также проверять их и обновлять прошивку, чтобы решить проблему.
Вот как обновить прошивку принтера в Windows:
Включите принтер и убедитесь, что он подключен к компьютеру через локальную сеть или USB-кабель.
Перейдите на сайт поддержки вашего производителя и введите номер модели вашего принтера.
Выберите операционную систему
Щелкните Прошивка (если ее нет в списке, значит, для вашего принтера нет доступных обновлений)
Нажмите Скачать
Нажмите, чтобы использовать мастер загрузки и установки
Нажмите “Далее
Нажмите Установить сейчас
Когда откроется окно обновления принтера, проверьте серийные номера и установите флажок рядом с ним.
Нажмите “Обновить”.
Если серийный номер отображается, но статус «неприменимо» выделен серым цветом, нажмите «Отмена».
Если серийный номер не отображается, а принтер использует сетевое подключение, подключите кабель USB к принтеру и компьютеру, подождите примерно полминуты и нажмите «Обновить». Если серийный номер указан в списке, установите флажок рядом с ним и нажмите «Обновить».
После завершения обновления нажмите ОК.
Отсоедините USB-кабель, который вы использовали для обновления вашего принтера.
Щелкните правой кнопкой мыши Пуск
Выберите Панель управления
Щелкните Оборудование и звук.
.
.
.

Щелкните Устройства и принтеры.

Щелкните правой кнопкой мыши USB-устройство печати для вашей модели.
Выберите Удалить устройство.
Отсоедините USB-кабель от принтера и компьютера.
Перезагрузите компьютер
Устраняет ли это проблему? Если нет, попробуйте следующее решение.
ТАКЖЕ ЧИТАЙТЕ: 5 лучших беспроводных принтеров, совместимых с Windows 10
Решение 4. Подключите напрямую к розетке
Если принтер подключен к сетевому фильтру или удлинителю, он может не получать достаточно энергии для оптимальной работы.
Выключите принтер, отсоедините его от сетевого фильтра или удлинителя и осмотрите кабель на предмет повреждений, износа или обрыва. Если он поврежден или изношен, замените кабель.
Подождите одну минуту, а затем подключите шнур питания непосредственно к розетке без удлинителя или сетевого фильтра.
Включите принтер, если он не включается автоматически.
Решение пятое: проверьте, не вызывают ли другие устройства выключение принтера
Когда к принтеру подключено несколько устройств, он может потерять питание и выключиться.
Проверьте, идет ли USB-кабель напрямую от вашего ПК к принтеру, или попробуйте другой кабель, если он есть.
Если принтер подключен к концентратору USB, отключите его и подключите напрямую к компьютеру и принтеру.
Извлеките из принтера карты памяти и / или USB-накопители, выключите его и снова включите.
Если принтер все еще выключен, воспользуйтесь следующим решением.
ТАКЖЕ ЧИТАЙТЕ: Лучшие концентраторы USB-C для вашего ПК с Windows 10
Решение 6. Подключите к другой розетке
Иногда электрическая розетка может не обеспечивать принтер достаточным питанием, поэтому вы можете заменить электрическую розетку и подключить принтер, выполнив следующие действия:
Выключите принтер
Отсоедините все USB-кабели от ПК и принтера.
Отсоедините шнур питания от принтера.
Выньте шнур питания из розетки.
Переместите принтер в другую розетку
Снова подсоедините кабель USB, затем включите кабель принтера и вставьте кабель питания в новую розетку.
Включите принтер, если он не включается автоматически, и дайте ему прогреться
.
.
Если это не сработает, перейдите к следующему решению.
Решение 7. Замените силовой модуль.
В зависимости от модели вашего принтера блок питания может поставляться с модулем питания внутри или снаружи принтера.
Для внешнего модуля питания проверьте, не горит ли индикатор или нет, после попытки шести решений, описанных выше. В этом случае замените силовой модуль.
Для внутреннего модуля питания, если индикатор не горит или не горит после попытки предыдущих шести решений, перейдите к следующему решению.
ТАКЖЕ ПРОЧИТАЙТЕ: что делать, если ваш компьютер не включается после отключения электроэнергии
Решение 8. Отремонтируйте принтер в
В крайнем случае, вы можете отремонтировать принтер, чтобы узнать, решает ли он проблему.
Сообщите нам в разделе комментариев, помогло ли какое-либо из этих решений решить проблему повторного выключения принтера.
СВЯЗАННЫЕ ИСТОРИИ, ЧТО НУЖНО ПРОВЕРИТЬ:
Исправление: ошибка «Принтер требует вашего внимания»
Как исправить ошибки печати “закончилась бумага”
«Принтер не отвечает» в Windows 10[corregido]
Этикетки: windows 10 fix
![Подлинность этого веб-сайта или целостность этого соединения не могут быть проверены[FIX].](https://xmeg.ru/wp-content/uploads/2021/08/Web-Browser-e1509105829718-768x768.png)