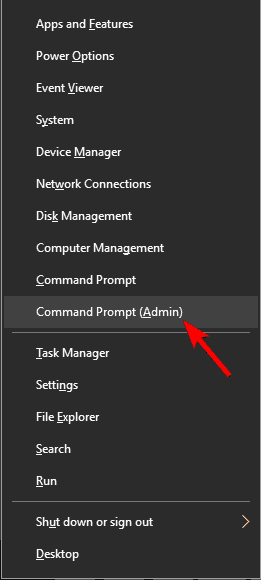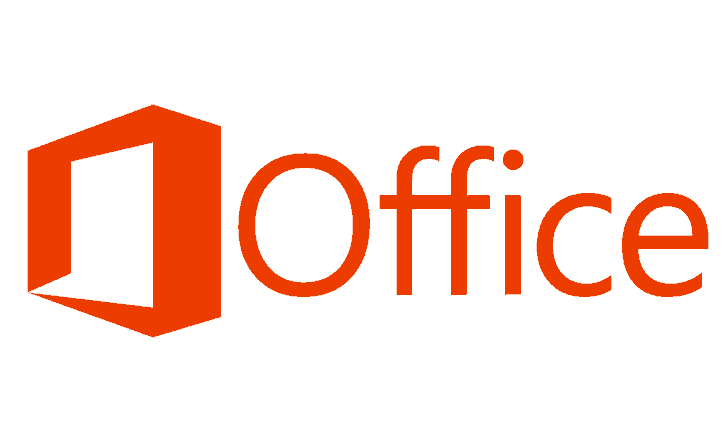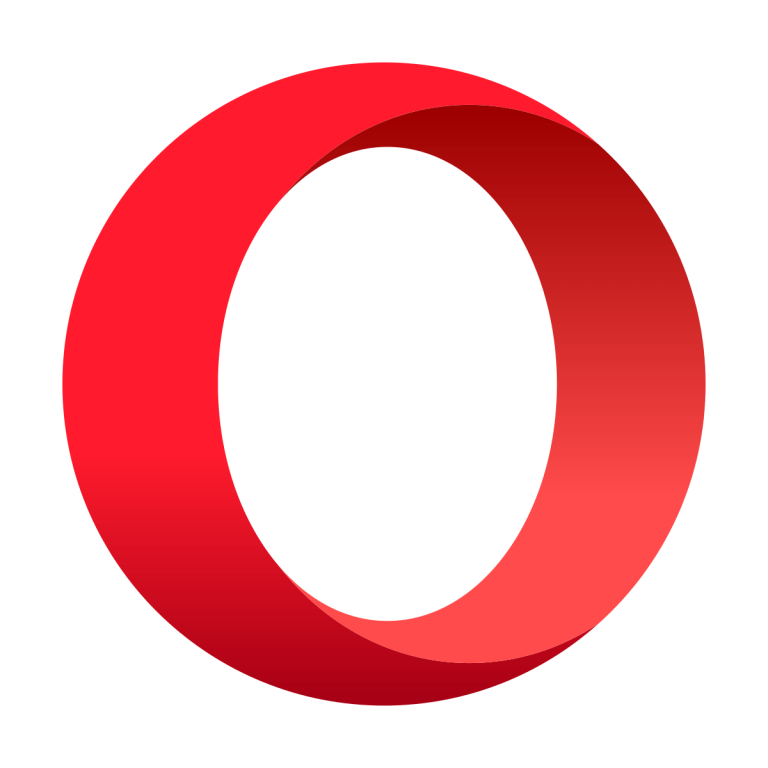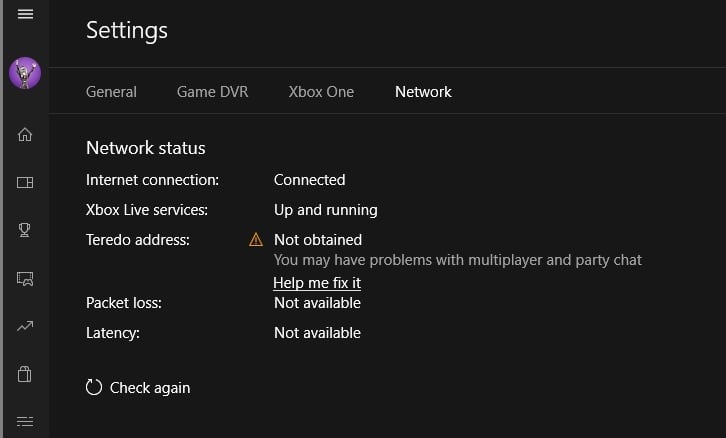РЕМОНТ: рабочий стол Windows 10 медленно загружается

Если рабочий стол Windows 10 загружается медленно, это может быть связано с вирусами, поврежденными системными файлами, нехваткой места на диске или даже конфликтами между сторонними приложениями.
Эта статья предлагает несколько быстрых решений для устранения проблемы по мере ее возникновения.
Как исправить проблему с медленной загрузкой рабочего стола Windows 10
Загрузитесь в безопасном режиме
Временно отключите брандмауэры и все антивирусные программы или программы для предотвращения вредоносных программ.
Выполните чистую загрузку
Обновите драйвер дисплея
Запустите средство устранения неполадок Центра обновления Windows.
Запустите инструмент DISM
Запустите сканирование с помощью средства проверки системных файлов
Запустить очистку диска
Запустите средство устранения неполадок обслуживания системы
Сканер безопасности Ejecutar Microsoft
Выполните перезагрузку системы
Включить быстрый старт
Решение 1. Загрузитесь в безопасном режиме
В безопасном режиме компьютер запускается с ограниченным количеством файлов и драйверов, но Windows продолжит работу.
Вот как загрузиться в безопасном режиме:
Перезагрузите компьютер
На экране “Выберите вариант”

Выберите Устранение неполадок
Выберите Дополнительные параметры

Выберите Параметры запуска.
Нажмите “Перезагрузить”.
После перезагрузки компьютера появится список параметров.
Выберите 4 или F4, чтобы запустить компьютер в безопасном режиме.
.
Если проблема отсутствует в безопасном режиме, настройки по умолчанию и базовые драйверы не способствуют возникновению проблемы.
Решение 2. Временно отключите брандмауэры и все антивирусные программы или программы для предотвращения вредоносных программ.
Иногда наличие нескольких брандмауэров, антивирусов или вредоносных программ может помешать вам выполнять определенные задачи или процессы на вашем компьютере.
Если это причина проблемы, в безопасном режиме временно отключите любой из трех и попробуйте войти в систему снова.
Обязательно активируйте эти программы сразу после этого, чтобы хакеры, вирусы и черви не повредили вашу систему.
ТАКЖЕ ЧИТАЙТЕ: 7 лучших антивирусов для медленных компьютеров
Решение 3. Выполните чистую загрузку
Если вам удалось загрузиться в безопасном режиме, выполните чистую загрузку, чтобы устранить любые конфликты программного обеспечения, которые могут вызывать проблему.
Эти конфликты могут быть вызваны приложениями и службами, которые запускаются и работают в фоновом режиме при обычном запуске Windows.
Чтобы успешно выполнить чистую загрузку в Windows 10, вы должны войти в систему как администратор, а затем выполнить следующие действия:
Перейти к окну поиска
тип msconfig

Выберите Системные настройки
Файл служб поиска

Выберите Скрыть все службы Microsoft.

Нажмите Отключить все
Перейдите на вкладку “Главная”
Нажмите Открыть диспетчер задач.

Закройте диспетчер задач и нажмите ОК.
Перезагрузите систему
После выполнения этих шагов у вас будет чистая загрузочная среда. Если вы по-прежнему обнаруживаете, что рабочий стол Windows 10 медленно загружается, попробуйте следующее решение.
Решение 4. Обновите драйвер дисплея
Выполните следующие действия, чтобы обновить драйвер дисплея:

Выберите Диспетчер устройств.
Найдите адаптеры дисплея

Щелкните Display Adapters, чтобы развернуть список адаптеров.

Щелкните правой кнопкой мыши указанный адаптер дисплея.
Щелкните Обновить программное обеспечение драйвера.
.

Выберите Автоматический поиск обновленного программного обеспечения драйвера.

Вы также можете посетить веб-сайт производителя вашего компьютера и загрузить и установить последние версии драйверов дисплея для своего компьютера.
Автоматически обновлять драйверы (рекомендуется)
После удаления драйверов мы рекомендуем вам переустановить или обновить их автоматически. Загрузка и установка драйвера вручную – это процесс, который несет в себе риск установки неправильного драйвера, что может привести к серьезным сбоям в работе системы.
Самый безопасный и простой способ обновить драйверы на компьютере с Windows – использовать автоматизированный инструмент. Мы настоятельно рекомендуем средство обновления драйверов Tweakbit. Он автоматически идентифицирует каждое устройство на вашем компьютере и сравнивает его с последними версиями драйверов из обширной онлайн-базы данных.
Вот как это работает:
Программа обновления драйверов TweakBit

После установки программа автоматически начнет сканирование вашего ПК на наличие устаревших драйверов. Driver Updater проверит версии установленных драйверов в своей облачной базе данных на наличие последних версий и порекомендует соответствующие обновления. Все, что вам нужно сделать, это дождаться завершения сканирования.

После завершения сканирования вы получите отчет обо всех проблемных драйверах, обнаруженных на вашем компьютере. Просмотрите список и посмотрите, хотите ли вы обновить каждый драйвер по отдельности или все сразу. Чтобы обновлять драйверы по одному, щелкните ссылку «Обновить драйвер» рядом с названием драйвера. Или просто нажмите кнопку «Обновить все» внизу, чтобы автоматически установить все рекомендуемые обновления.

Примечание: Некоторые драйверы необходимо установить в несколько этапов, поэтому вам придется нажимать кнопку `Обновить несколько раз, пока не будут установлены все их компоненты.
Отказ от ответственности: некоторые функции этого инструмента платные.
ТАКЖЕ ПРОЧИТАЙТЕ: браузер Puffin улучшает производительность более медленных ПК с Windows
Решение 5.Запустите средство устранения неполадок Центра обновления Windows.
Это автоматически обнаруживает и исправляет большинство неправильных настроек на вашем компьютере, поэтому сделайте следующее:
Нажмите “Пуск”.
В поле поиска введите Устранение неполадок.

Щелкните Устранение неполадок
Нажмите Просмотреть все на левой панели.

Выберите Центр обновления Windows.

Нажмите Далее, чтобы запустить средство устранения неполадок Центра обновления Windows, а затем следуйте инструкциям на экране.
.

Если вы по-прежнему обнаруживаете, что рабочий стол Windows 10 медленно загружается, попробуйте следующее решение.
Решение 6. Запустите инструмент DISM
Средство DISM, или средство службы образов развертывания и управления, помогает исправить ошибки повреждения Windows, когда обновления Windows и пакеты обновления не удается установить из-за ошибок повреждения, например, если у вас есть поврежденный системный файл.
Следуйте инструкциям ниже:
Нажмите “Пуск”.
В поле поиска введите CMD
Нажмите Командная строка в списке результатов поиска.

Введите Dism / Online / Cleanup-Image / ScanHealth для поиска недостающих компонентов.
Введите Dism / Online / Cleanup-Image / CheckHealth, чтобы проверить отсутствие или повреждение файлов.
Введите Dism / Online / Cleanup-Image / RestoreHealth, чтобы просканировать и исправить все, что вызывает медленную загрузку рабочего стола Windows 10.
нажмите Ввод
Мы рекомендуем этот инструмент для решения различных проблем с ПК.
исправить распространенные ошибки
защита от потери файлов
последствия вредоносного ПО
исправление поврежденных файлов
заменить потерянные файлы
аппаратные сбои
оптимизация производительности
Автоматический поиск и исправление ошибок Windows
Отлично оценено

После завершения восстановления перезагрузите компьютер и посмотрите, сохраняется ли проблема, после чего вы можете запустить сканирование SFC, как описано в следующем решении.
Решение 7.Запустите сканирование с помощью средства проверки системных файлов.
Средство проверки системных файлов проверяет или анализирует все защищенные системные файлы, а затем заменяет неправильные версии исходными и правильными версиями от Microsoft.
Вот как это сделать:
Нажмите “Пуск”.
Перейдите в поле поиска и введите CMD
Выберите командную строку

Щелкните правой кнопкой мыши и выберите Запуск от имени администратора.


нажмите Ввод
Перезагрузите компьютер
Если вы по-прежнему обнаруживаете, что рабочий стол Windows 10 медленно загружается, попробуйте следующее решение.
ТАКЖЕ ЧИТАЙТЕ: экран входа в Windows 10 медленно, зависает, зависает[FIX]
Решение 8. Запустите очистку диска
Перед этим убедитесь, что у вас достаточно места на диске Windows, а затем выполните следующие действия:
Нажмите “Пуск”.
В поле поиска введите очистка диска.

Появится окно выбора диска для очистки диска.

Нажмите ОК, чтобы активировать процесс расчета дискового пространства.

Примечание. Этот процесс очищает файлы, связанные с вашим профилем пользователя. Вы также можете использовать его для очистки файлов на вашем компьютере. Зараженные файлы данных можно очистить только путем полного удаления файла, что означает возможность потери данных.
Решение 9. Запустите средство устранения неполадок обслуживания системы
Средство устранения неполадок обслуживания системы решает наиболее распространенные системные проблемы, поэтому для его запуска выполните следующие действия:
Нажмите “Пуск”.
Перейдите в поле поиска и введите Устранение неполадок.
Щелкните Устранение неполадок

Нажмите Система и безопасность.

Нажмите на «Обслуживание системы».


Следуйте инструкциям, чтобы запустить средство устранения неполадок обслуживания системы.
Решение 10.Запустите средство проверки безопасности Microsoft
Сканер безопасности Microsoft – это инструмент, предназначенный для обнаружения и удаления вредоносных программ с ПК с Windows. Он сканируется только при активации вручную, затем его можно использовать через 10 дней после загрузки.
Однако он не заменяет вашу программу защиты от вредоносных программ. Это помогает удалить вредоносное программное обеспечение с компьютера с Windows 10, которое вызывает проблему.
Вот как запустить Microsoft Safety Scanner:
Загрузите инструмент и откройте его
Выберите тип анализа, который хотите запустить
Начать сканирование
Просмотрите результаты сканирования на экране, на котором перечислены все идентифицированные вредоносные программы на компьютере.
.
Чтобы удалить средство проверки безопасности Microsoft, удалите файл msert.exe по умолчанию.
Решение 11. Выполните перезагрузку системы
Выполнение сброса позволяет вам выбрать, какие файлы сохранить или удалить, а затем переустановить Windows.
Вот как начать:
Нажмите “Пуск”.
Нажмите на Настройки

Нажмите “Обновление и безопасность”.
Этикетки: медленная загрузка, исправления windows 10