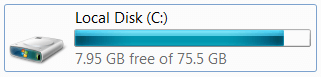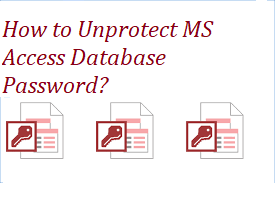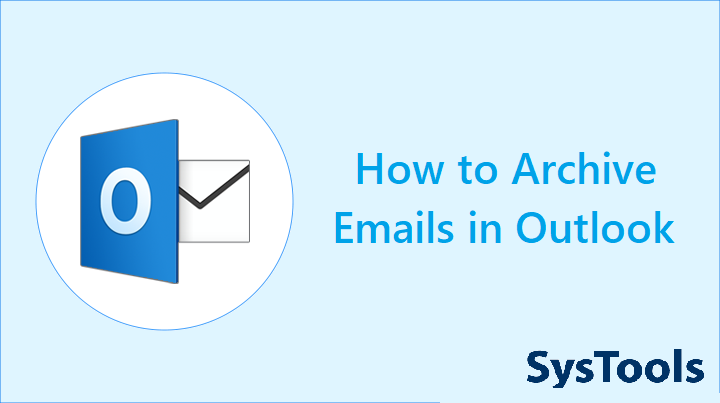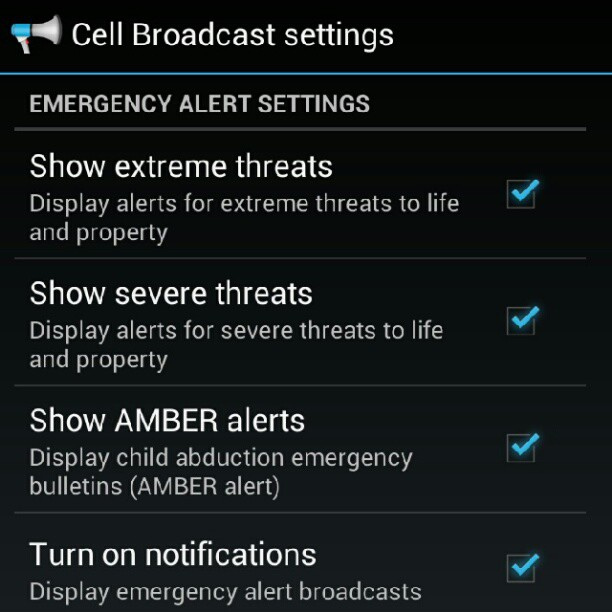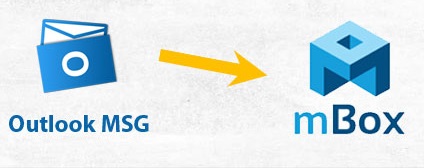Устранение ошибок синего экрана
Вопрос читателя:
«Привет, Уолли, пожалуйста, помогите мне, мой компьютер вылетает из строя, я вижу синий экран, а затем он перезагружается. Я использую ноутбук с Windows 7 ». – Кристофер Н., Канада
Ответ Уолли: Синий экран, также известный как Синий экран смерти или BSoD, – это экран, который операционные системы Microsoft Windows показывают при возникновении критической ошибки. В Windows 7 эта ошибка обычно связана с оборудованием.
Синий экран
Ошибки синего экрана приводят к остановке компьютера и его сбою. Это не оставляет пользователю другого выбора, кроме перезагрузки компьютера. Существуют различные проявления синего экрана, от оригинальной BSoD в Windows 1.0 до более современной и менее сложной BSoD в Windows 8.
Windows 1.0 слева и Windows 8 справа.
Ошибки синего экрана в Windows 7
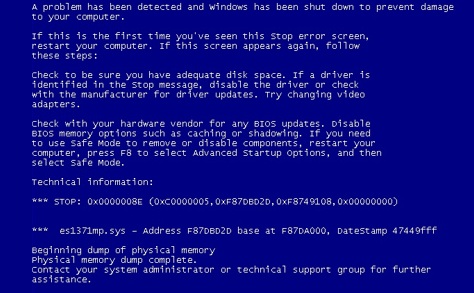
Если вы сталкиваетесь с синим экраном смерти (BSOD) при использовании Windows 7, проблема, вероятно, связана с драйвером или оборудованием. Эта ошибка останавливает компьютер, предотвращая потенциальный вред, который мог быть вызван повреждением оборудования или данных.
Отключить автоматическую перезагрузку после синего экрана, а затем запишите сообщение об ошибке, чтобы его можно было позже найти в Google. Windows 7 довольно стабильна, поэтому такое случается нечасто.
Устранение ошибок синего экрана
Исправление этих ошибок может занять от нескольких минут до нескольких часов, в зависимости от код ошибки вы сталкиваетесь.
Я что-то сделал?
Одна важная вещь, о которой следует подумать при появлении этой ошибки, – это подумать о чем-нибудь новом, что вы могли сделать на своем компьютере. Возможно, вы установили новую программу, обновление драйвера, подключили новый жесткий диск или впервые использовали новое устройство.
Возможно, отключение этого устройства или удаление этой программы избавят от ошибки. Устройство или программа, о которых идет речь, должны быть немного подозрительными, например бесплатное программное обеспечение или действительно дешевый универсальный кардридер.
Вы можете отменить внесенные вами изменения:
- С помощью Последняя удачная конфигурация в следующий раз, когда ваш компьютер загрузится. Это должно отменить изменения реестра и драйверов.
- С помощью Восстановление системы чтобы вернуться к последней точке восстановления.
- Использовать Откат драйвера опция в свойствах драйвера в Диспетчер устройств , чтобы отменить недавнее обновление драйвера. Чтобы открыть диспетчер устройств:
Нажмите Начало > тип Диспетчер устройств > Войти - Убедитесь, что у вас достаточно свободного места в системном разделе, где установлена Windows. На нем должно быть не менее 100 МБ свободного места. На значке вашего системного раздела или диска есть небольшой логотип Windows:

- Если вы недавно добавили в свой компьютер больше ОЗУ, или установили новый жесткий диск, или новую карту PCI, есть вероятность, что какой-то кабель ослаб. Это также может вызвать ошибки синего экрана.
Что, если это не моя вина?
Диагностический тест:
Ваш жесткий диск может умереть. Возможно, у него поврежденные сектора или, возможно, виновата память вашего компьютера. Выполните диагностический тест оборудования на вашем компьютере. Большинство современных компьютеров имеют тест диагностики оборудования в настройках BIOS, проверьте руководство вашего компьютера или посмотрите, можете ли вы найти его в настройках BIOS или где-нибудь на экране при запуске компьютера. Если память или жесткий диск вашего компьютера не прошли этот тест, замените его как можно скорее и постарайтесь заранее не использовать компьютер, чтобы избежать дальнейших проблем.
Запуск компьютера в безопасном режиме
Запустите компьютер в безопасном режиме, несколько раз нажав F8 при запуске системы. Сделайте это, если в противном случае компьютер не запускается или не запускается достаточно долго, чтобы вы могли что-либо сделать. Отсюда вы можете копировать важные данные, сканировать свой компьютер на вирусы, сканировать на наличие шпионского ПО, использовать Восстановление системы, и откатить недавно установленный неисправный драйвер.
Попробуйте загрузиться с Linux Live CD /DVD / USB
Если вы не можете использовать безопасный режим, используйте живой диск Linux. Я рекомендую Linux Mint для пользователей Windows за его дружественный интерфейс и то, что он чем-то похож на Windows. Linux Mint также позволяет вам делать многие вещи из коробки (включая копирование важных данных, чтение PDF-файлов, просмотр веб-страниц и воспроизведение большинства видеоформатов).
Как и большинство других типов операционных систем Linux, Linux Mint можно использовать в качестве Live CD, Live DVD, или Живой USB.
Удачных вычислений! ![]()
.
Источник