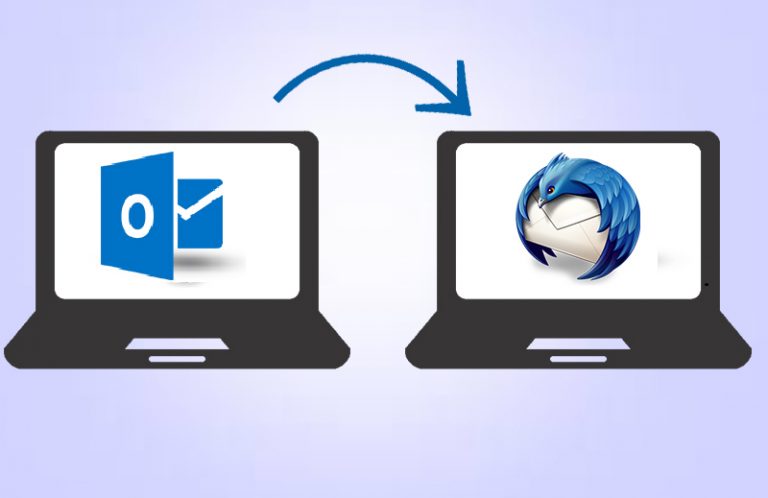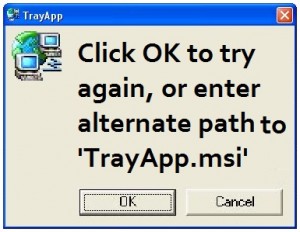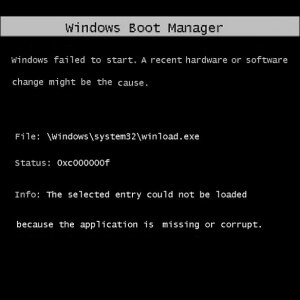3 лучших способа щелкнуть правой кнопкой мыши на iPad (2024 г.)
Если вы привыкли работать на iPad с помощью внешнего трекпада или мыши, вы должны знать, как щелкнуть правой кнопкой мыши элемент на экране. Идея состоит в том, чтобы отказаться от сенсорного экрана и использовать iPad исключительно в качестве мини-монитора. Хотя сенсорное управление очень упрощено, знание того, как выполнять те же задачи с помощью внешних аксессуаров, не помешает. Итак, вот три лучших способа щелкнуть правой кнопкой мыши на iPad.
Что такое щелчок правой кнопкой мыши на iPad?
Как и ваш компьютер, ваш iPad также позволяет вам выполнять определенные действия с приложением, виджетами или другими элементами на экране, не открывая их. Основное отличие заключается в номенклатуре. То, что представляет собой «щелчок правой кнопкой мыши» на ПК, на iPad называется «Вторичный щелчок». Оба действия вызывают всплывающее или контекстное меню приложения.
Пользователи iPad, возможно, знакомы с этим всплывающим меню, поскольку оно часто вызывается для быстрого удаления приложения. Вызов этого меню при обычном использовании iPad происходит очень быстро и интуитивно понятно. Однако при использовании внешней мыши или трекпада вы не сможете ни на чем «долго щелкать». По умолчанию щелчок правой кнопкой мыши или двойное касание трекпада ничего не дает, если вы не включили «Второе касание».
Щелкните правой кнопкой мыши на iPad, не используя внешнюю мышь или трекпад.

Длительное нажатие элемента на iPad аналогично щелчку правой кнопкой мыши. Откроется всплывающее меню, такое же, как контекстное меню на ПК или Mac. Вам не нужно включать какие-либо настройки, чтобы щелкнуть правой кнопкой мыши пальцем. Однако если вы используете внешнюю мышь или трекпад, длительное нажатие не приведет к такому же результату. Вам нужно будет включить «Вторичный щелчок двумя пальцами» в настройках, чтобы щелкнуть правой кнопкой мыши по объекту.
Включите дополнительный щелчок двумя пальцами

Шаг 1: Перейдите в «Настройки» и выберите «Основные».
Шаг 2: Нажмите на трекпад.
Шаг 3. Включите тумблер рядом с пунктом «Вторичный щелчок двумя пальцами».
Теперь вы можете щелкнуть правой кнопкой мыши или коснуться двумя пальцами трекпада, чтобы щелкнуть правой кнопкой мыши любой элемент на iPad.
Назначьте действие вторичному клику

Если вы используете мышь на iPad, вы можете назначить другое действие для щелчка правой кнопкой мыши. Вот как.
Шаг 1: Перейдите в «Настройки» и выберите «Основные».
Шаг 2: Нажмите «Трекпад и мышь».
Шаг 3. Выберите «Вторичный щелчок».
Шаг 4: Назначьте действие левому или правому щелчку мыши.
Часто задаваемые вопросы (FAQ)
Как щелкнуть правой кнопкой мыши на iPad с помощью трекпада?
Перейдите в «Настройки» > «Основные» > «Трекпад» и включите тумблер «Вторичный щелчок двумя пальцами». Теперь коснитесь двумя пальцами трекпада, чтобы щелкнуть правой кнопкой мыши любой элемент.
Как щелкнуть правой кнопкой мыши на iPad, не используя трекпад или мышь?
Нажмите и удерживайте любой объект или элемент на iPad, чтобы просмотреть его всплывающее меню. Это служит эффективным щелчком правой кнопкой мыши.
Как назначить действие внешней мыши при использовании iPad?
Вы можете назначить действие левому или правому щелчку мыши на iPad, выбрав «Настройки»> «Основные»> «Трекпад и мышь»> «Вторичный щелчок».
Читайте также: Как измерить размер монитора или экрана? 3 быстрых способа
Заключение
Это 3 основных способа щелкнуть правой кнопкой мыши на iPad. Эти трюки повысят вашу продуктивность во время работы на вашем iPad. Если вам известен какой-либо другой способ выполнения этой задачи, сообщите нам об этом в комментариях! Пока вы здесь, прочтите эту статью, чтобы узнать, как использовать iPad в качестве второго экрана для установки Mac или ПК.