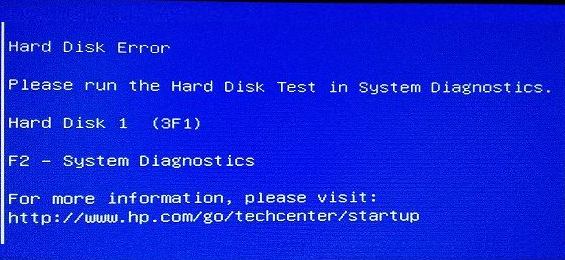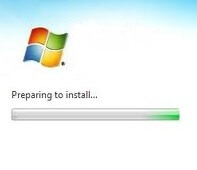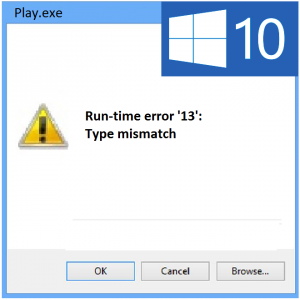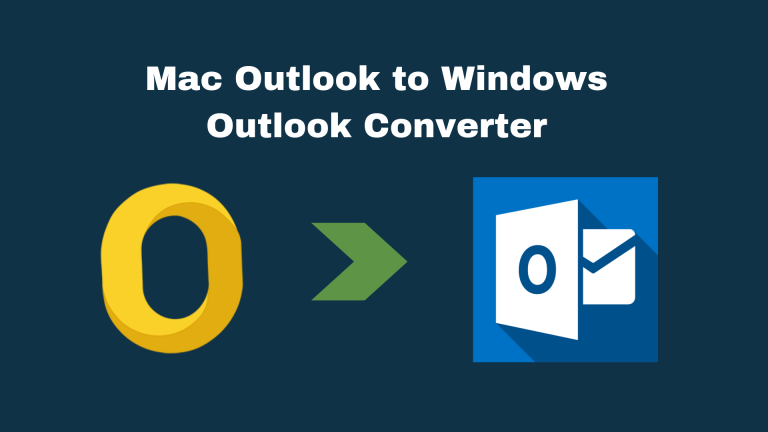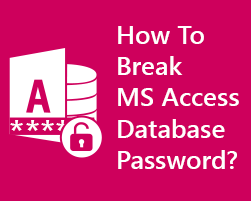3 способа экспорта данных из MS Access в Excel
«Резюме: Вы не знаете, как экспортировать данные из MS Access в Excel? В этом блоге вы получите ответы на все свои вопросы, поскольку мы предоставили вам несколько способов помочь ».
Access и Excel – два самых мощных инструмента, разработанных Microsoft, каждый из которых имеет свои особенности. MS Access отлично подходит для управления данными, отображения подмножеств данных и общих запросов, автоматизации общих событий и других подобных действий по управлению информацией.
С другой стороны, MS Excel дает сбой при работе с сотнями или тысячами электронных таблиц. Однако он отлично подходит для анализа данных, расчетов, статистического сравнения, управления диаграммами и т. Д. Пользователи выбирают приложение, которое больше всего соответствует их требованиям.
«В нашем отделе мы используем и Access, и Excel. Я давний пользователь и предпочитаю хранить свои данные в базах данных Access, но мой непосредственный руководитель предпочитает работать с Excel. Теперь я должен экспортировать данные из MS Access в Excel, но когда я попытался это сделать, мои данные были повреждены. Как мне восстановить файл и перенести его? »
Если у вас есть похожие вопросы, следите за последующими разделами, которые помогут вам найти решение.
Как экспортировать данные из MS Access в Excel?
Вы можете выполнить эту задачу как вручную, так и с помощью программного обеспечения. Но, помня об ограничениях ручного метода, мы настоятельно рекомендуем надежный инструмент, например, конвертер Access to Excel.
Скачать бесплатно Купить сейчас
Особенности программы:
- Экспортируйте полные данные из Access в Excel с помощью удобного интерфейса.
- Быстро сканирует и восстанавливает поврежденную базу данных Access перед преобразованием.
- Предоставляет два варианта сохранения файла .mdb: Excel для таблицы и Excel для базы данных.
- Никаких ограничений на размер исходного файла при преобразовании в Excel не налагается.
- Возможность переноса только избранных таблиц из Access в Excel.
Должен прочитать:
Как восстановить данные из поврежденного файла Excel?
Удалить пароль проекта VBA из Excel
Шаги по экспорту данных из MS Access в Excel:
- Скачать программное обеспечение, установите и запустите его.

2. Обзор файла Access что вам нужно перейти в Excel. Вы также можете загрузить сюда поврежденный файл.

3. Затем программа предоставит вам предварительный просмотр всех данных перед их преобразованием.

4. Наконец, укажите место назначения, выберите параметр экспорта и щелкните значок Экспорт / Сохранить кнопка.

Выполнено! Это так легко сделать. С другой стороны, вы можете переместить все данные из предыдущего приложения в другое, что невозможно с помощью ручного метода, как описано ниже.
Метод 2: как экспортировать данные вручную?
Когда вы экспортируете данные из MS Access в Excel, первое приложение создает копию ваших данных и сохраняет ее в файле, который может использоваться Excel. Вы можете экспортировать запрос, форму, отчет или таблицу в файл Excel.
Выполните следующие действия вручную:
- Запуск MS доступ и откройте файл для экспорта.
- Щелкните вкладку «Внешние данные» и выберите «Excel».
- Теперь укажите место для сохранения файла.
- Примените настройки и нажмите ОК.
Ограничения ручного метода:
- Вы не можете экспортировать модули или же макросы чтобы преуспеть.
- Если вы пытаетесь экспортировать форму, отчет или таблицу контактов, подчиненную форму, подчиненный отчет или вспомогательную таблицу, то вы можете экспортировать только основные формы, отчет или таблицу.
- Вам придется многократно экспортировать подотчет, подформу и подтаблицу по отдельности.
- За одну операцию экспорта вручную нельзя экспортировать более одного объекта базы данных.
- Вы можете экспортировать отчеты только в формате .xls, но не в более новых. .xlsx формат.
Вы можете напрямую импортировать файл Access в Excel, щелкнув значок Данные вкладку и выбрав Получить данные (из Получение и преобразование данных раздел). Выбирать “Из базы данных«, Затем нажмите«Из базы данных Microsoft Access“, И выберите требуемый файл Access. Вы можете использовать любой из этих двух ручных методов, однако оба они ограничены лишь несколькими функциями, как описано выше.
Если у вас поврежден исходный файл, эти методы вам не подойдут, и вам потребуется установить программное обеспечение.
Часто задаваемые вопросы
Да, с помощью рекомендованного инструмента вы можете восстановить и в конечном итоге экспортировать поврежденный файл Access в Excel, что вряд ли будет достигнуто с помощью ручной процедуры.
Да. Этот инструмент легко экспортирует таблицы, отчеты, формы, запросы, макросы, модули и оставшиеся данные файлов.
Нет, этот инструмент не накладывает таких ограничений во время процесса экспорта данных из MS Access в Excel. Вы можете экспортировать файлы любого размера с полными данными. Он также предоставляет возможность экспортировать отдельные таблицы в файл Excel.