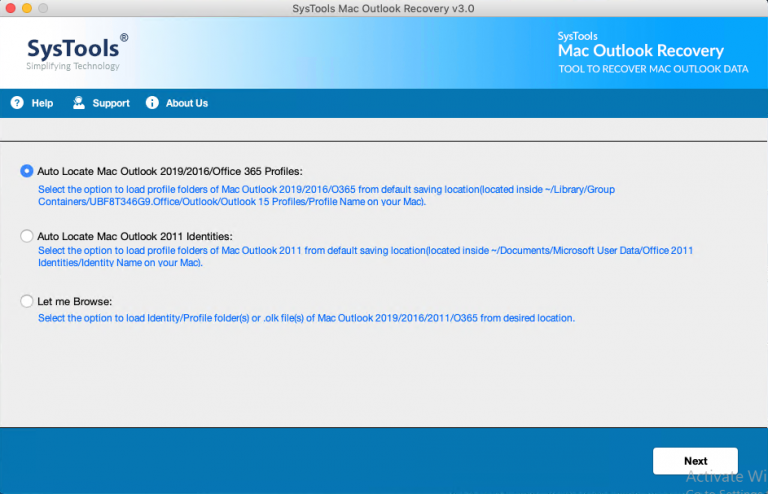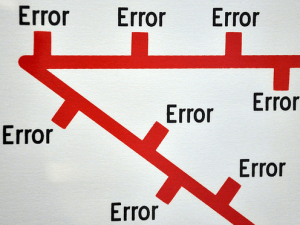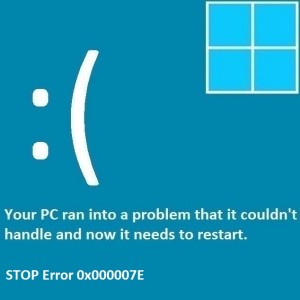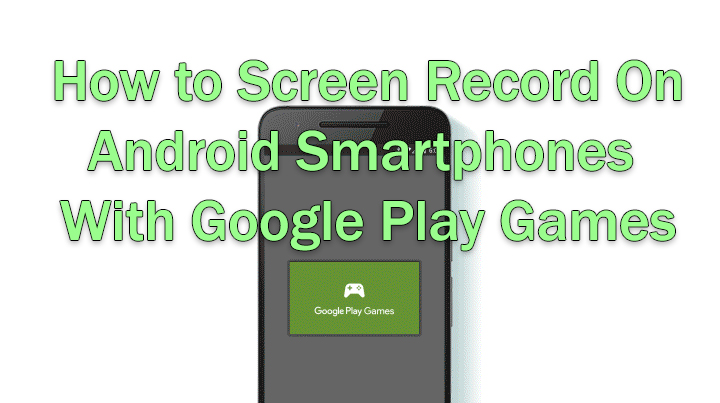4 лучших способа обновления аудиодрайверов в Windows 11

Случайные неисправности и сбои на вашем компьютере могут оказаться трудными для устранения, особенно если вы не знаете, что их вызывает. Есть определенные шаги, которые вы можете предпринять, чтобы начать диагностику проблемы, но это может быть утомительный процесс. Лучшим вариантом действий будет устранение наиболее очевидных проблем. Если динамики вашего компьютера внезапно перестают работать, проблема, скорее всего, вызвана неисправными или устаревшими аудиодрайверами. Сегодня мы представляем вам 4 лучших способа обновления аудиодрайверов на ПК с Windows 11.
Читайте также: Цены на Vivo T2 5G и Vivo Y56 в Индии упали: подробности внутри
Зачем мне обновлять драйверы моего компьютера?
Драйверы вашего ПК — это то, что связывает операционную систему с оборудованием. Если вы воспроизводите песню на своем ПК, аудиодрайверы активизируются, передавая необходимые команды на звуковую карту вашего ПК. Вы можете думать о драйверах как о посредниках, которые передают команды туда и обратно между ОС и различными компонентами вашего ПК.
Если какой-то компонент неожиданно начинает работать со сбоями, первое, что вам следует сделать, это проверить, обновлен ли его драйвер до последней версии. Обновление драйверов также гарантирует максимальную производительность вашего ПК, независимо от того, играете ли вы в игры или записываете подкаст. Рекомендуется регулярно проверять наличие обновлений всех драйверов (сети, клавиатуры, звука, графики и т. д.).
Используйте диспетчер устройств для обновления аудиодрайверов в Windows 11
Шаг 1. Перейдите в Панель управления и выберите Диспетчер устройств.

Шаг 2. Нажмите стрелку рядом с пунктом «Звуковые, видео и игровые контроллеры», чтобы развернуть параметры.

Шаг 3. Щелкните правой кнопкой мыши аудиодрайвер и выберите «Обновить драйвер».

Шаг 4. Выберите, хотите ли вы, чтобы Windows автоматически выполняла поиск доступных драйверов на вашем компьютере или вручную выбирала драйвер на вашем устройстве.
Шаг 5. Если вы выберете первый вариант, Windows автоматически обновит аудиодрайверы вашего компьютера. Если никаких изменений не внесено, это означает, что драйверы обновлены до последней версии.
Обновите Windows до последней версии, чтобы обновить аудиодрайверы.
Шаг 1. Перейдите в «Настройки» и выберите «Центр обновления Windows» в боковом меню.

Шаг 2: Нажмите «Дополнительные параметры».

Шаг 3. Выберите «Дополнительные обновления».

Шаг 4. Выберите аудиодрайвер и установите его на свое устройство.
Найдите на веб-сайте производителя вашего ПК последние версии аудиодрайверов.
Два упомянутых выше метода не поддерживают обновления аудиодрайверов, предлагаемые производителем вашего ПК. Если проблема связана с вашим компьютером, вам может потребоваться установить на устройство пакет аудиодрайверов производителя. Для этого просто зайдите на сайт производителя и найдите аудиодрайверы в разделе «Услуги» или «Поддержка». Чтобы установить драйверы, вам нужно будет ввести серийный номер вашего компьютера, идентификатор продукта или какой-либо другой проверочный тег.
Используйте Driver Easy
Водитель легкий — стороннее программное обеспечение, которое позволяет легко обновить все драйверы на вашем компьютере в одном месте. Хотя для этой задачи не обязательно требуется стороннее программное обеспечение, этот вариант можно использовать, когда другие методы не работают. «Облегченную» версию Driver Easy можно использовать бесплатно, но версия Pro стоит 29,95 долларов США в год (для 3 компьютеров). Тем не менее, бесплатная версия работает нормально, хотя и с одним небольшим нюансом. После того, как вы используете Driver Easy для загрузки определенного драйвера, вам нужно будет установить его вручную, используя метод, упомянутый выше.
Часто задаваемые вопросы (FAQ)
Как обновить аудиодрайверы на компьютере с Windows 11?
Чтобы установить последние версии аудиодрайверов на компьютер с Windows 11, перейдите в «Панель управления»> «Диспетчер устройств»> «Звук», щелкните правой кнопкой мыши аудиодрайвер и выберите «Обновить драйвер».
Я не хочу загружать последнее обновление Windows, а хочу только обновить драйверы моего компьютера. Как мне это сделать?
Перейдите в «Настройки»> «Центр обновления Windows»> «Дополнительные настройки»> «Дополнительные обновления» и установите драйвер по вашему выбору.
Как часто мне следует обновлять драйверы моего компьютера?
Чтобы получить максимальную производительность вашего компьютера, вам следует постоянно обновлять его драйверы до последней версии. Если новое обновление начнет создавать сбои, вы всегда можете вернуться к предыдущему.
Читайте также: Беспроводные наушники Noise Three с продолжительностью воспроизведения до 70 часов выпущены в Индии
Заключение
Это 4 основных способа обновления аудиодрайверов на компьютере с Windows 11. Вместо того, чтобы платить за стороннее программное обеспечение, мы предлагаем вручную обновить драйверы вашего компьютера. Этот процесс может занять много времени, но он избавляет от необходимости полагаться на другой инструмент. Иногда сторонний инструмент также может установить вредоносное ПО на ваше устройство, поэтому всегда загружайте инструменты из надежных источников.