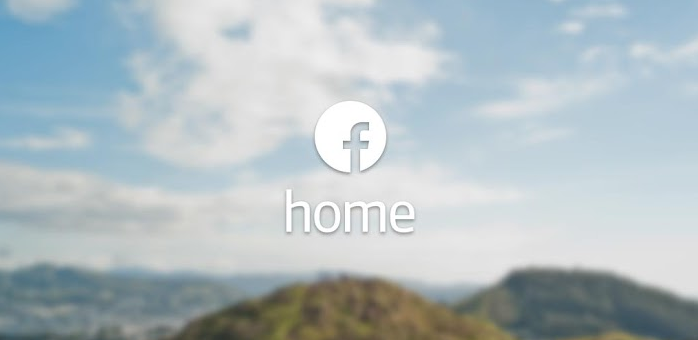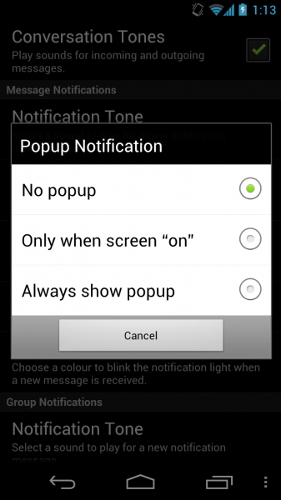4 лучших способа отформатировать USB-накопитель в FAT32 в Windows 10 и 11 (2024 г.)
Если у вас есть старый USB-накопитель, вы можете рассмотреть возможность его переработки. Чтобы вернуть его к нормальной работе, вам необходимо очистить его от мусора. Самый простой способ сделать это — отформатировать диск. При форматировании диска вы также можете выбрать его файловую систему. Если вы предпочитаете файловую систему FAT32, вот 4 основных способа форматирования USB-накопителя Windows в нее в Windows 10 и 11.
В чем разница между FAT32 и NTFS?
FAT32 и NTFS — это два разных типа файловых систем для вашего USB-накопителя. Эти системы определяют, как данные хранятся на устройстве. То, как дополнительная информация о файлах, такая как разрешения и имена файлов, прикрепляется к данным, также определяется файловой системой. Из FAT32 и NTFS последняя представляет собой более новую файловую систему. Однако FAT32 имеет более высокую совместимость с другими устройствами в разных экосистемах.
Большинство компьютеров с Windows по умолчанию форматируют USB-накопитель в FAT32. Вы можете изменить файловую систему на NTFS в окне форматирования. Хотя FAT32 — очень надежная файловая система, которая работает практически на любом устройстве, она не поддерживает шифрование и считается многими пользователями устаревшей.
Отформатируйте USB-накопитель в FAT32 в Windows 10/11.
Шаг 1: Перейти к Этот компьютер и щелкните правой кнопкой мыши на USB-накопитель.
Шаг 2: Нажмите Формат.

Шаг 3: В окне «Форматирование» FAT32 будет указана как файловая система по умолчанию. Если это не так, нажмите на выпадающее меню под Файловая система и выберите его.
Шаг 4: Удар Начинать.

USB-накопитель будет отформатирован в формате FAT32.
Используйте «Управление дисками», чтобы отформатировать USB-накопитель в FAT32.
Шаг 1: Щелкните правой кнопкой мыши по Кнопка Пуск на панели задач и выберите Управление диском.
Шаг 2. Щелкните правой кнопкой мыши USB-накопитель и выберите Формат.
Шаг 3. Выберите FAT32 в качестве Файловая система и ударил ХОРОШО.
Используйте командную строку
Для этого метода вам потребуются права администратора на вашем компьютере.
Шаг 1: Найдите Командная строка на панели задач и выберите Запустить от имени администратора из результатов.

Шаг 2: Проверьте письмо USB-накопителя на вашем компьютере.
Шаг 3: Введите следующее команда в командной строке:
формат /FS:FAT32 (буква USB-накопителя):

Используйте Windows Powershell
Шаг 1: Введите PowerShell в поле поиска на панели задач и запустите его как администратор.

Шаг 2: Введите следующее команда чтобы отформатировать USB-накопитель в FAT32:
формат /FS:FAT32 (буква USB-накопителя):

Часто задаваемые вопросы (FAQ)
Как отформатировать USB-накопитель в FAT32 в Windows 10/11?
Перейдите в «Этот компьютер» и щелкните правой кнопкой мыши USB-накопитель. Выберите «Формат» и убедитесь, что вы выбрали FAT32 в разделе «Файловая система». Как только это будет сделано, нажмите «Старт».
Как отформатировать USB-накопитель в FAT32 в командной строке?
Запустите командную строку от имени администратора и введите следующую команду — «формат /FS:FAT32 (буква USB-накопителя):». Убедитесь, что вы вводите правильную букву для USB-накопителя, иначе вам придется форматировать другой диск на своем компьютере.
Что происходит, когда вы форматируете USB-накопитель?
Когда вы форматируете USB-накопитель, все данные с него удаляются, и его емкость восстанавливается на полную мощность.
Читайте также: Лучшие способы загрузить все ваши фотографии с Facebook
Заключение
Это 4 лучших способа отформатировать USB-накопитель в FAT32 в Windows 10 или 11. Если вы знаете какой-либо другой способ выполнить эту задачу, сообщите нам об этом в комментариях! Если вы хотите восстановить данные с отформатированного USB-накопителя, используйте такие инструменты, как Drill Disk и Recoverit.


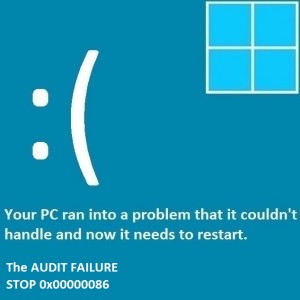
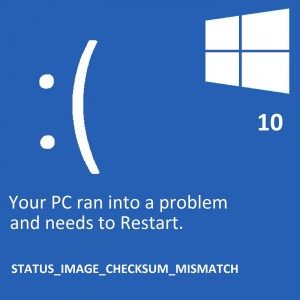
![[How To] Увеличьте объем памяти на вашем iPhone, используя этот гениальный трюк](https://xmeg.ru/wp-content/uploads/2021/03/Apple-iPhone-SE.png)