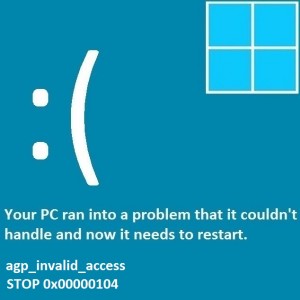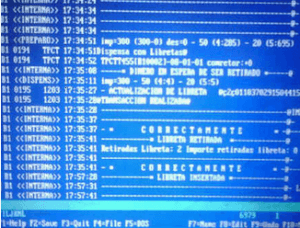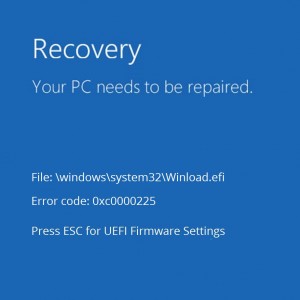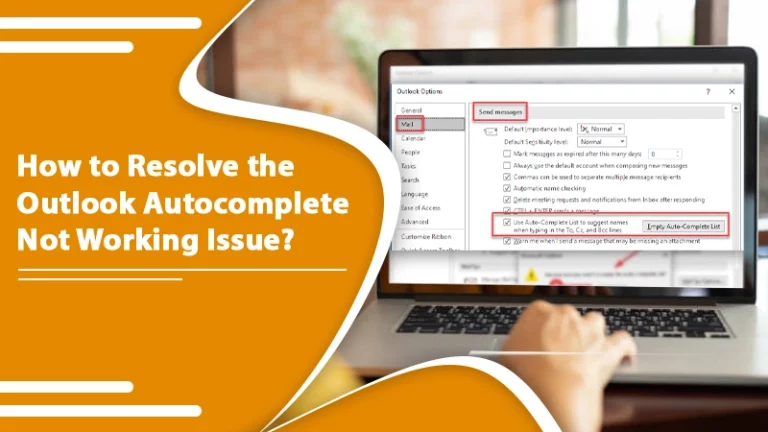6 лучших способов синхронизировать Android-устройство с ПК
Если вы хотите удаленно использовать свой смартфон с ПК, ваши возможности очень ограничены. Нет родного интерфейса Android, который позволяет отправлять/получать сообщения или совершать звонки с ПК. Однако Phone Link от Microsoft может восполнить этот пробел в функциональности. У некоторых производителей Android-смартфонов, таких как Samsung, есть собственные приложения для подключения к ПК. В этой статье мы представляем вам 6 лучших способов синхронизации устройства Android с ПК с Windows.
Читайте также: Обзор Samsung Galaxy M14 5G: блестяще в бюджетном сегменте
Используйте телефонную ссылку Microsoft
Несмотря на то, что существует множество сторонних инструментов для управления смартфоном с ПК, самое близкое к родному интерфейсу — это Microsoft Phone Link. Используя Phone Link, вы можете синхронизировать сообщения и уведомления вашего телефона с компьютером. Интерфейс позволяет вам отвечать на тексты, совершать и принимать звонки, просматривать галерею и многое другое. Вот как вы можете синхронизировать свое устройство Android с ПК с помощью Microsoft Phone Link.
Шаг 1: Загрузите и установите приложение Link to Windows на свой Android-смартфон.
Шаг 2: Перейдите в настройки ПК и выберите «Телефон».
Шаг 3: Нажмите «Добавить телефон» и выберите, хотите ли вы подключить телефон вручную или с помощью QR-кода.

Шаг 4: Запустите приложение Link to Windows на своем смартфоне и выберите «Связать свой телефон и ПК».

Шаг 5: Выберите «Продолжить» и отсканируйте QR-код на своем ПК.

Шаг 6: Выберите «Попробовать другой способ», чтобы связать телефон вручную.

Шаг 7: Войдите, используя свою учетную запись Microsoft.
Шаг 8: Нажмите «Создать PIN-код» на своем ПК, чтобы сгенерировать PIN-код для ручной привязки.

Шаг 9: Введите PIN-код на своем смартфоне.

Шаг 10: Предоставьте приложению необходимые разрешения для работы.

Шаг 11: Используйте боковую панель на телефонной ссылке на вашем ПК, чтобы соединить телефон и компьютер через Bluetooth.

Теперь вы сможете отправлять и принимать звонки и сообщения, получая доступ к личным данным вашего телефона на вашем ПК.
Используйте Samsung Flow
Пользователи Samsung могут использовать приложение Samsung Flow для синхронизации своих устройств с ПК. Вы можете найти Приложение «Поток» в Магазине Майкрософт. Вот как вы можете связать свое устройство Samsung с ПК с помощью Flow.
Шаг 1: Установите Samsung Flow на свой смартфон и ПК и нажмите «Пуск».

Шаг 2: Выберите свое устройство Samsung.

Шаг 3: Запустите приложение Flow на устройстве Samsung.
Шаг 4: Подтвердите ключ доступа, чтобы синхронизировать телефон с компьютером.

Шаг 5. Соедините ПК и смартфон через Bluetooth или Wi-Fi, чтобы завершить процесс синхронизации.
После того, как два устройства связаны, вы можете просматривать уведомления своего телефона на своем ПК, отправлять и отвечать на сообщения, делиться мобильным Интернетом, синхронизировать буфер обмена и делать множество других вещей.
Используйте сторонний инструмент

Существует множество сторонних инструментов, таких как Pushbullet, Coolmuster и AirDroid, которые позволяют синхронизировать телефон с компьютером. Эти приложения, как правило, надежны и хорошо синхронизируют сообщения и уведомления. Процесс настройки этих инструментов в основном похож. Во-первых, вам необходимо установить клиенты для ПК и Android на соответствующие устройства. Убедитесь, что ваш ПК и смартфон находятся в одной сети. Как только это будет сделано, вам нужно будет создать профиль в приложении, а затем связать свое устройство с помощью QR-кода.
Используйте OneDrive или Google Диск для синхронизации файлов

Если вы хотите синхронизировать личные данные на своем смартфоне с компьютером, нет лучшего способа сделать это, чем использовать облачное хранилище. После регистрации на Google Диске вы получаете до 15 ГБ бесплатного хранилища, что оптимально для создания резервной копии всех необходимых файлов на вашем устройстве. Вы можете войти в Google Диск, используя свой компьютер, чтобы получить доступ к этим файлам. Вы также можете использовать Google Диск для создания онлайн-резервной копии ваших разговоров и мультимедиа в WhatsApp.
Используйте Календарь Google для синхронизации записей календаря

На большинстве Android-смартфонов предустановлен пакет приложений Google. Календарь Google — одно из таких приложений. Вы можете использовать Календарь Google для синхронизации записей календаря на нескольких устройствах. Все, что вам нужно сделать, чтобы получить доступ к записям на вашем ПК, это войти в Календарь Google, используя ту же учетную запись Google, которую вы используете на своем смартфоне.
Использовать синхронизацию для Chrome

Для многих людей синхронизация паролей к различным веб-сервисам важнее, чем синхронизация медиафайлов и записей календаря. К счастью, Google Chrome может легко добиться этого. Единственным предварительным условием является то, что вы должны использовать одну и ту же учетную запись Google для Chrome на всех устройствах. Чтобы начать синхронизацию, запустите Chrome на своем смартфоне, перейдите в «Настройки» и включите синхронизацию. Как только это будет сделано, вы сможете получить доступ к своим сохраненным паролям, истории просмотров, закладкам и многому другому на нескольких устройствах.
Часто задаваемые вопросы
Как синхронизировать файлы между Android и Windows?
Вы можете использовать Microsoft Phone Link для синхронизации файлов, сообщений, звонков и многого другого между Android и Windows. Чтобы получить доступ к мультимедиа на вашем устройстве на нескольких устройствах, создайте резервную копию своих данных на Google Диске или OneDrive.
Как автоматически синхронизировать фотографии с Android на ПК?
Чтобы синхронизировать фотографии с Android на ПК, используйте приложение Microsoft Photos, чтобы импортировать все изображения с телефона на ПК. Вы также можете использовать Microsoft Phone Link на своем ПК для просмотра содержимого галереи вашего телефона в любой момент времени.
Как синхронизировать пароли с Android на ПК?
Чтобы синхронизировать пароли, закладки и историю веб-поиска с телефона на ПК с Windows и получить к ним доступ на нескольких устройствах, запустите приложение Chrome и перейдите в «Настройки»> «Синхронизация».
Читайте также: Samsung Galaxy F54 5G будет запущен в Индии 6 июня
Заключение
Это 6 лучших способов синхронизации вашего устройства Android с ПК с Windows. Из всех этих методов мы рекомендуем использовать Microsoft Phone Link, поскольку он максимально близок к собственному методу. Вы также можете использовать Phone Link для синхронизации сообщений iPhone с компьютером.
Чтобы быть в курсе последних новостей о гаджетах и технологиях, а также обзоров гаджетов, следите за нами на Твиттер, Фейсбук и Инстаграм. Для получения новейших видеороликов о технологиях и гаджетах подпишитесь на нашу YouTube канал. Вы также можете быть в курсе событий, используя Android-приложение Gadget Bridge. Вы можете найти последние новости автомобилей и велосипедов здесь.