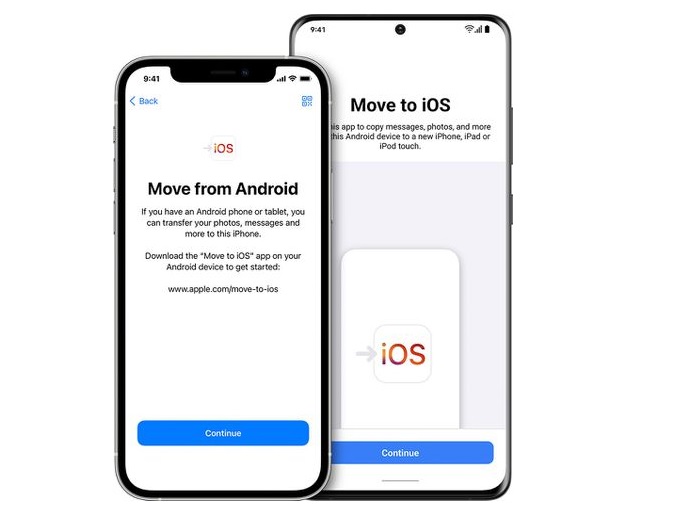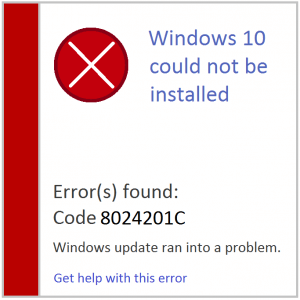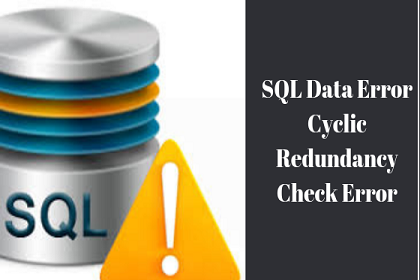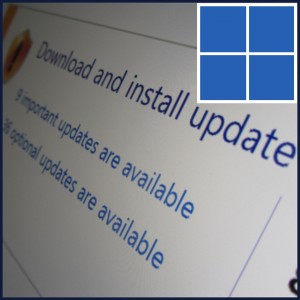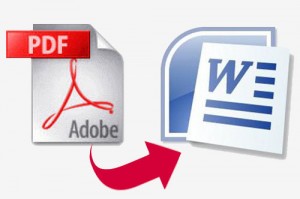6 простых способов создать GIF из любого видео на YouTube
Гифки с реакциями пользуются бешеной популярностью в Интернете, и не зря. Они причудливы, универсальны и недвусмысленно передают настроение. Несмотря на то, что существуют тысячи GIF-файлов, которые вы можете создать на клавиатуре с помощью простого поиска, иногда вы можете не найти то, что ищете. Как только вы научитесь создавать GIF-файлы, у вас появится бесконечный поток контента, из которого можно склеить все, что вам нравится. Вы можете погрузиться в YouTube и создать GIF-реакцию из одного из ваших любимых фильмов или телешоу. Итак, без лишних слов, вот 6 лучших способов создать GIF из любого видео на YouTube.
Какой метод лучше всего подходит для меня?
Выбор метода должен зависеть от используемого вами устройства. Если вы используете ПК, вы можете использовать онлайн-инструмент или расширение Chrome для создания GIF. Первый вариант вам больше подойдет, если это разовая задача. Однако, если вы планируете часто создавать GIF-файлы, расширение вам пригодится. Преимущество использования расширения в том, что вам не нужно покидать страницу YouTube, чтобы создать GIF. Всего за пару кликов вы получите в свое распоряжение GIF-файл.
Задача немного усложняется для пользователей Android, поскольку Google накладывает строгие ограничения на приложения Play Store, запрещая им загружать видео с YouTube. Чтобы обойти эту проблему, вы можете использовать сторонний инструмент или записать видео с экрана, прежде чем превращать его в GIF. Пользователям iPhone не придется сталкиваться с этой проблемой, поскольку они могут вставить ссылку YouTube непосредственно в приложение для создания GIF, чтобы создать цикличную анимацию.
Используйте GIPHY для создания GIF из любого видео YouTube (ПК)
Шаг 1. Запустите веб-браузер на своем компьютере и перейдите в https://giphy.com/. Войдите в свой аккаунт. Если у вас его нет, создайте учетную запись.
Шаг 2: Удар Создавать рядом с вашим именем пользователя.

Шаг 3. Скопируйте связь видео YouTube и вставьте его в папку ‘Любой URL‘коробка в GIPHY.

Шаг 4: Отрегулируйте длина из GIF. Максимально допустимая продолжительность GIF-файла составляет 30 секунд. Использовать ползунок чтобы выбрать, какую часть видео вы хотите превратить в GIF.

Шаг 5: Ударьте Продолжайте создавать когда вы закончите.

Шаг 6: Редактировать GIF на следующей странице. Вы можете еще больше сократить его длину или добавить к нему подпись, фильтр или наклейку.
Шаг 7. Когда вы закончите редактирование, нажмите Скачать.

Шаг 8: Вы также можете выбрать загрузить GIF в GIPHY. Вы можете указать, хотите ли вы, чтобы оно было публичным или частным. Добавление теги поможет другим людям найти его.
Используйте GIFit! Расширение Chrome для создания GIF из любого видео YouTube (ПК)
Шаг 1: Найдите Гифит! в Интернет-магазине Chrome и добавлять его в свой браузер.

Шаг 2: Теперь перейдите к YouTube видео который вы хотите превратить в GIF.
Шаг 3: Нажмите на Гифит! кнопка в видеоплеере YouTube.

Шаг 4: Выберите начинать и время окончания, ширина и высота, частота кадрови качество из GIF.
Шаг 5: Нажмите кнопку красный GIFit! кнопка как только ты закончишь.

Шаг 6: Предварительный просмотр GIF-файла будет воспроизведен в небольшом окне. Нажмите на Сохранить гифку если вы довольны результатом.

Читайте также: Как использовать iPhone в качестве лупы?
Используйте приложение GIF Maker для создания GIF из видео YouTube (Android)
Шаг 1: Скачать и установить тот Приложение для создания GIF-файлов из магазина Google Play.
Шаг 2: Открыть видео на YouTube.
Шаг 3: Запуск приложение GIF Maker и нажмите Запись с экрана.

Шаг 4. Переключитесь на видео YouTube и записывать та часть, которую вы хотите превратить в GIF.
Шаг 5: Проведите вниз из строки состояния и нажмите на значок значок остановки чтобы завершить запись.
Шаг 6: Ударьте Редактировать.

Шаг 7: Редактировать запись экрана на подрезать ненужные фрагменты и сохраните ту часть видео, которую вы хотите превратить в GIF.

Шаг 8: Нажмите значок галочки в правом верхнем углу экрана.
Шаг 9: Отредактируйте GIF на следующей странице. Ударь значок дискеты в правом верхнем углу экрана, чтобы сохранять гифка.

Создайте GIF прямо из видео YouTube на Android
Поскольку ограничения Play Store не позволяют приложениям загружать видео с YouTube, процесс создания GIF становится немного сложнее. Упомянутый выше метод использует трюк с записью экрана, чтобы обойти контрольно-пропускной пункт, но он может подойти не всем. Создание GIF-файла из записи экрана видео YouTube может не обеспечить желаемое качество. Вместо этого вы можете использовать сторонний онлайн-инструмент, например SSYouTube, для загрузки видео с YouTube прямо во внутреннюю память вашего телефона. Как только это будет сделано, вы можете использовать приложение GIF Maker, чтобы превратить его в GIF.
Используйте видео в GIF – приложение GIF Maker (iOS)
Шаг 1: Установить тот Видео в GIF – приложение GIF Maker из App Store.
Шаг 2. Запустите приложение и выберите YouTube в GIF.

Шаг 3: Вставить ссылку на видео YouTube и выберите GIF.

Шаг 4. Используйте ползунок внизу, чтобы выбрать временной диапазон для GIF. Вы также можете добавить текст или наклейку.

Шаг 5: Ударьте Экспорт в правом верхнем углу экрана.

Шаг 6. Коснитесь значка синий значок внизу экрана и выберите Сохранить изображение.

Используйте GIFs.com (все устройства)
Независимо от того, используете ли вы компьютер или смартфон, gifs.com — отличное место для создания GIF-файлов из видео YouTube. Преимущество использования GIFs.com заключается в том, что для создания GIF не требуется создавать учетную запись. Процесс создания GIF прост. Вставьте ссылку на видео YouTube в поле URL-адреса и обрежьте ее длину на следующей странице. Как и GIPHY, GIFs.com позволяет дополнительно редактировать GIF, добавляя стикеры, фильтры, текст и другие эффекты. Когда вы закончите, нажмите «Создать» в правом верхнем углу экрана.
Часто задаваемые вопросы (FAQ)
Как сделать GIF из видео на YouTube?
Такие сайты, как GIFs.com и GIPHY.com, позволяют легко превратить часть видео YouTube в GIF. Они также предлагают параметры редактирования, такие как подписи, субтитры, наклейки и фильтры, чтобы украсить GIF. Пользователи Android могут использовать такие приложения, как GIF Maker, а пользователи iOS могут использовать приложение Video to GIF для создания GIF.
Могу ли я использовать опцию «Клип» на YouTube, чтобы создать GIF?
«Клип» на YouTube сильно отличается от GIF. Первый содержит звук, и его можно просмотреть только на YouTue. Между тем, GIF представляет собой серию кадров без звука и отличается универсальностью, которую можно использовать где угодно.
В чем смысл GIF?
GIF — это аббревиатура от формата обмена графикой, которая используется для обмена короткими сериями статических и анимированных изображений.
Читайте также: 5 простых способов исправить «микрофон AirPods Pro не работает» (2024 г.)
Заключение
Это 6 лучших способов создать GIF из любого видео на YouTube. Эти методы охватывают различные устройства и платформы, поэтому вы можете выбрать тот, который подходит вам лучше всего. Создав GIF-файл, вы можете использовать его в социальных сетях и приложениях для обмена мгновенными сообщениями. Если вы знаете какой-либо другой способ создать забавную гифку, сообщите нам об этом в комментариях!