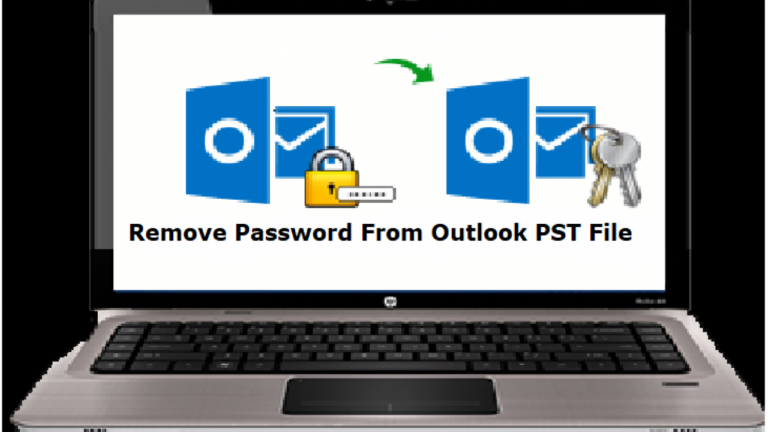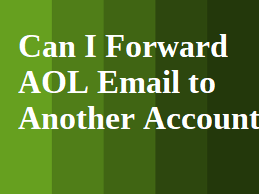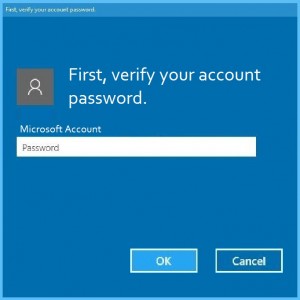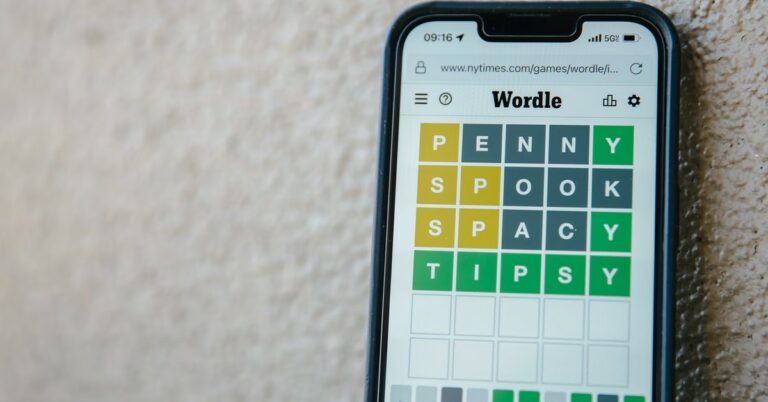7 лучших способов исправить «Общий экран Discord показывает черный экран»?
Discord позволяет пользователям транслировать игры для своих друзей на определенном сервере. Совместное использование экрана вашего ПК позволяет вам транслировать свой игровой процесс остальной части группы. Вы также можете использовать функцию совместного использования экрана для потоковой передачи контента из Netflix, Prime Video и других сервисов OTT. Иногда пользователи сообщают, что Discord затемняет экран при использовании этой функции. В этой статье мы представляем вам 7 основных способов исправить проблему «Поделиться экраном Discord, показывая черный экран» на вашем компьютере.
Читайте также: Подробности о камере iPhone 15 Series стали известны накануне официального запуска
Очистите кеш Discord, чтобы исправить черный экран при совместном использовании экрана Discord.
Шаг 1. Запустите приложение Discord на своем ПК с Windows.
Шаг 2: Нажмите клавиши Windows + R.
Шаг 3: Во всплывающем окне введите %appdata% и нажмите Enter.

Шаг 4: Перейдите в Discord>Кэш.
Шаг 5: Удалите все файлы в папке «Кэш».

Отключите опцию «Передовые технологии».
Шаг 1. Запустите приложение Discord на своем устройстве.
Шаг 2: Перейдите в Настройки.

Шаг 3. В категории «Голос и видео» выключите тумблер «Использовать нашу передовую технологию для захвата экрана».

Обновите графические драйверы вашего компьютера, чтобы удалить черный экран из общего доступа к экрану Discord.
Шаг 1: Щелкните правой кнопкой мыши значок меню «Пуск».
Шаг 2: Выберите Диспетчер устройств.
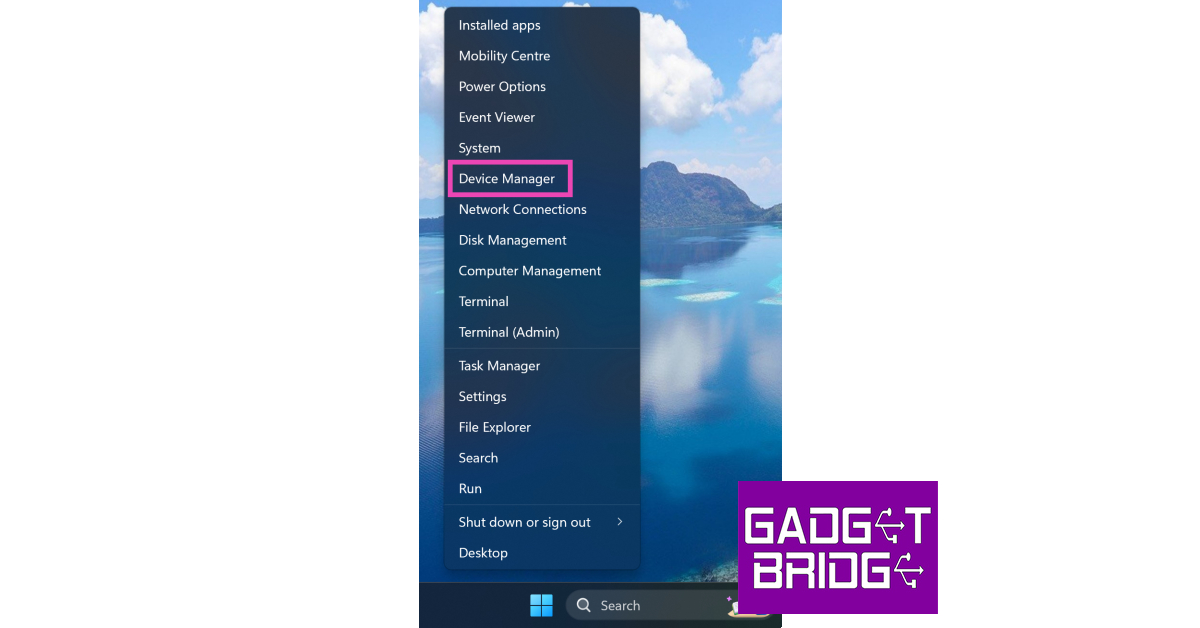
Шаг 3. Нажмите стрелку рядом с надписью «Адаптеры дисплея», чтобы развернуть ее.

Шаг 4. Щелкните правой кнопкой мыши видеокарту и выберите «Обновить драйвер».

Отключить аппаратное ускорение
Шаг 1. Нажмите значок шестеренки рядом с вашим именем пользователя, чтобы запустить настройки.

Шаг 2: Выберите «Дополнительно» в боковом меню.

Шаг 3. Выключите переключатель «Аппаратное ускорение».

Добавьте игру, в которую вы играете, в свой профиль Discord.
Шаг 1. Запустите приложение Discord и перейдите в «Настройки».

Шаг 2. В боковом меню выберите «Зарегистрированные игры».
Шаг 3: Нажмите «Добавить».

Шаг 4. Выберите игру или приложение из раскрывающегося меню.
Включить наложение в игре
Шаг 1. Запустите приложение Discord и перейдите в «Настройки».

Шаг 2. Выберите «Наложение игры» в боковом меню.

Шаг 3. Включите переключатель «Включить наложение в игре».
Завершить все задачи Discord
Шаг 1. Щелкните правой кнопкой мыши на панели задач и выберите «Диспетчер задач».

Шаг 2: Щелкните правой кнопкой мыши процесс Discord и выберите «Завершить задачу».

Часто задаваемые вопросы (FAQ)
Как исправить черный экран при использовании функции общего доступа к экрану Discord?
Откройте «Настройки» > «Голос и видео» и выключите тумблер «Использовать нашу передовую технологию для захвата экрана». Кроме того, обновите графические драйверы вашего ПК и отключите аппаратное ускорение.
Почему игра, в которую я играю, не отображается при совместном использовании экрана в Discord?
Если вы не можете поделиться своим игровым процессом на Демонстрация экрана в Discordперейдите в «Настройки» > «Зарегистрированные игры» и добавьте игру, в которую вы играете, в свой профиль Discord.
Как очистить кэш Discord на ПК?
Нажмите Windows + R и введите %appdata% во всплывающем окне. Перейдите в Discord>Кэш и удалите все файлы в папке Кэш.
Читайте также: В Индии представлен потрясающий вариант Samsung Galaxy A54 5G в белом цвете
Заключение
Это 7 основных способов исправить проблему «Общий доступ к экрану Discord, показывающий черный экран» на вашем компьютере. Прежде чем использовать функция совместного использования экрана в Discord, убедитесь, что вы запускаете приложение на своем компьютере от имени администратора. Если эти исправления оказались для вас полезными, сообщите нам об этом в комментариях!
Чтобы быть в курсе последних новостей о гаджетах и технологиях, а также обзоров гаджетов, подписывайтесь на нас на Твиттер, Фейсбук и Инстаграм. Чтобы увидеть новейшие видеоролики о технологиях и гаджетах, подпишитесь на нашу YouTube канал. Вы также можете оставаться в курсе событий, используя Android-приложение Gadget Bridge. Вы можете найти последние новости автомобилей и мотоциклов здесь.