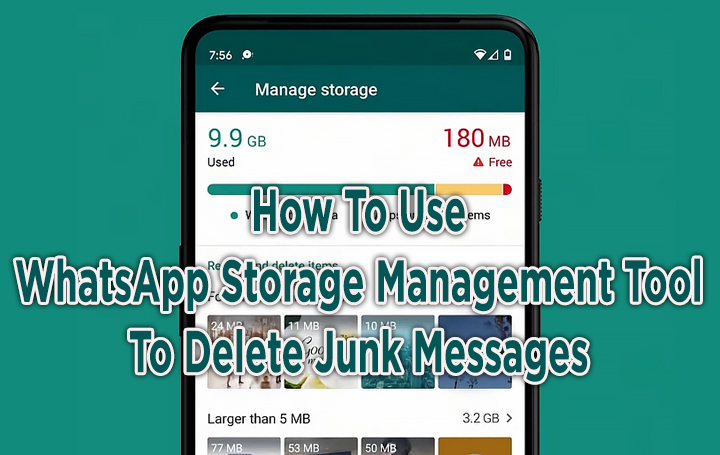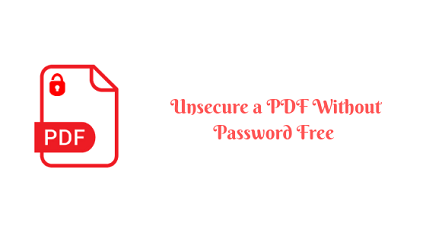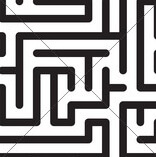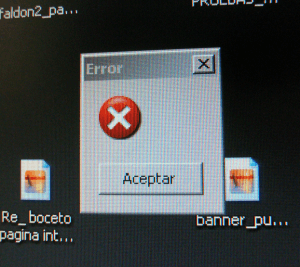7 лучших способов обрезать видео на устройствах Android (2023 г.)
Камеры смартфонов способны снимать видео с высокой детализацией в разрешении HD. Если вы много снимаете видео на телефон, вы могли заметить, что они занимают много места на вашем устройстве. Один из способов уменьшить размер видео — вырезать ненужные части отснятого материала. Этот процесс не займет много времени и сделает ваши видео более аккуратными. В этой статье мы представляем вам 7 лучших способов обрезки и обрезки видео на устройствах Android.
Читайте также: Советы и рекомендации по чистой и эффективной сборке ПК
Используйте собственный видеоредактор
Собственный видеоредактор вашего Android-устройства хорошо оборудован для вырезания и обрезки любых видеороликов, которые вы снимаете на устройстве. Вот как вы можете его использовать.
Шаг 1: Перейдите в галерею своего телефона и выберите видео, которое хотите отредактировать.
Шаг 2: Нажмите на значок карандаша на нижней панели инструментов.
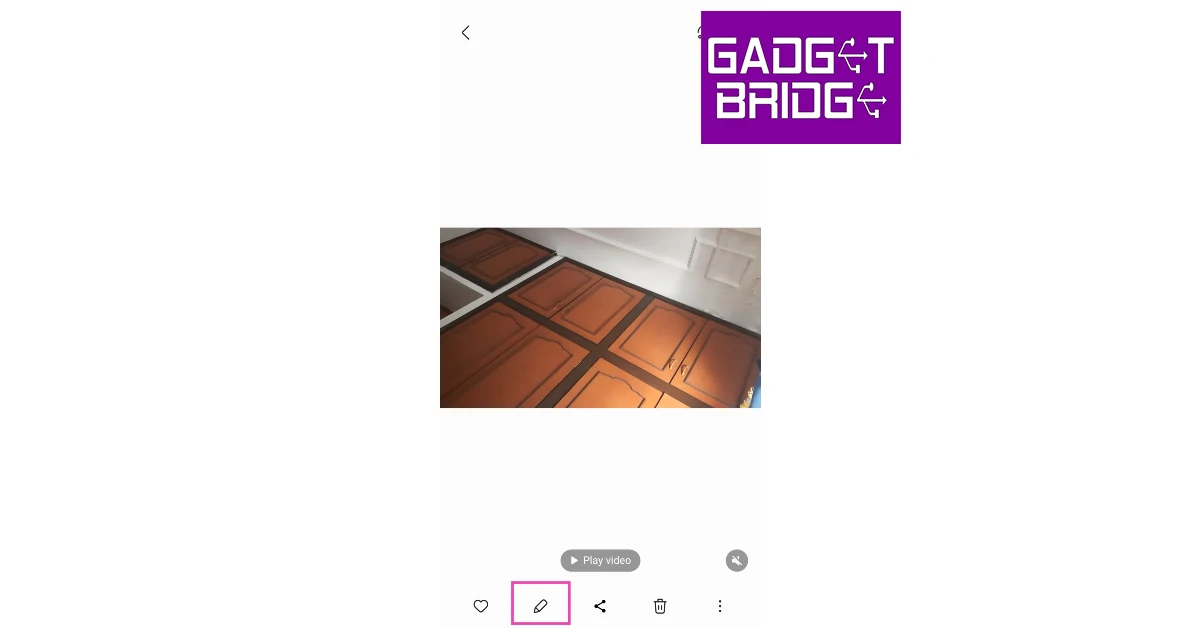
Шаг 3: Отрегулируйте ползунок, чтобы решить, какие части видео вы хотите вырезать. Просто нажмите и перетащите ползунок с обоих концов, чтобы обрезать видео.

Шаг 4: Нажмите «Сохранить» в правом верхнем углу экрана. Отредактированное видео будет сохранено на вашем устройстве.

Обрезка видео в WhatsApp
WhatsApp позволяет обрезать видео в приложении перед его отправкой контакту или загрузкой в виде истории. Вот как вы можете это сделать.
Шаг 1. Выберите видео в качестве вложения в чат в беседе или в виде истории.
Шаг 2: После выбора видео на экране появится окно редактирования/предварительного просмотра.
Шаг 3: Используйте ползунок вверху, чтобы обрезать видео. Нажмите и перетащите ползунок с обоих концов, чтобы отрегулировать продолжительность видео. Вы также сможете увидеть размер обрезанного видео.

Шаг 4: Нажмите зеленый значок внизу, чтобы отправить видео контакту или загрузить его как историю.
Используйте Google Фото
Google Photos — это родное приложение галереи на многих Android-смартфонах. Вот как вы можете использовать его для обрезки видео.
Шаг 1. Запустите приложение Google Фото и выберите видео, которое хотите отредактировать.
Шаг 2: Нажмите на значок «Изменить» внизу.

Шаг 3: Перетащите ползунок предварительного просмотра с обоих концов, чтобы обрезать видео.

Шаг 4: Нажмите «Сохранить копию».

Обрезанное видео будет сохранено на вашем устройстве.
Используйте видеоредактор Inshot
В Google Play Store есть множество сторонних приложений для редактирования видео, которые позволяют с легкостью обрезать видео. Видеоредактор Inshot — один из лучших. Вот как вы можете его использовать.
Шаг 1: Загрузите и установите «Видеоредактор и создатель — InShot‘ приложение из магазина Google Play.
Шаг 2: Запустите приложение и нажмите «Видео».

Шаг 3: Выберите видео, которое хотите отредактировать, и нажмите на значок с зеленой стрелкой в нижней части экрана.
Шаг 4: Нажмите «Предварительно обрезать».

Шаг 5: Используйте «Обрезку», чтобы настроить длину видео. Перетащите ползунок с обоих концов, чтобы обрезать видео.

Шаг 6: Перейдите на вкладку «Вырезать», чтобы вырезать разные части видео и склеить их вместе.
Шаг 7: Когда закончите, коснитесь значка со стрелкой.
Шаг 8: Нажмите «Сохранить» в правом верхнем углу экрана. Видео будет сохранено на вашем устройстве.

Используйте Кинемастер
Как и InShot, Kinemaster предлагает множество инструментов для редактирования видео. Вот как вы можете обрезать видео на своем устройстве Android с помощью Kinemaster.
Шаг 1: Загрузите приложение кинемастер на вашем телефоне Android.
Шаг 2: Запустите приложение и нажмите «Создать».

Шаг 3: Выберите «Создать новый», чтобы начать новый проект.

Шаг 4: Перейдите на вкладку «Видео» и выберите видеофайл с вашего устройства.

Шаг 5: Нажмите на ползунок внизу.
Шаг 6: Перетащите ползунок с обоих концов, чтобы обрезать видео.
Шаг 7: Нажмите «Обрезать/Разделить», чтобы просмотреть дополнительные параметры обрезки и обрезки.

Шаг 8: Нажмите «Разделить», чтобы сделать вырез в определенном кадре. Вы также можете выбрать, хотите ли вы обрезать все части видео с правой или левой стороны выбранного кадра.

Шаг 9: Нажмите на значок «Экспорт» в правом верхнем углу экрана, когда закончите.

Шаг 10: Нажмите «Сохранить как видео».

Видеофайл будет сохранен на вашем устройстве.
Используйте YouCut

YouCut — еще одно стороннее приложение, которое вы можете использовать для обрезки видео. Процесс очень прост и не слишком отличается от других приложений для редактирования. После установки YouCut на ваше устройство загрузите видео в редактор. Нажмите на обрезку и перетащите ползунок с обоих концов, чтобы отрегулировать продолжительность видео. Переключитесь на вкладку «Вырезка», чтобы сделать временную нарезку видео. Коснитесь галочки, чтобы сохранить изменения. В следующем окне нажмите «Сохранить» в правом верхнем углу экрана, чтобы сохранить видео на своем устройстве.
Используйте Канву

Канва позволяет легко редактировать ваши видео, делая инструменты очень доступными для использования. После того, как вы загрузили видео на Canva, нажмите на значок ножниц на панели инструментов, чтобы обрезать видео. Перетащите ползунок, чтобы вырезать лишние фрагменты видео. Используйте инструмент «Разделить», чтобы сделать точную и своевременную нарезку видео.
Читайте также: Обзор OnePlus Nord Buds 2: действительно хороший TWS для покупки
Заключение
Это 7 лучших способов обрезать видео на вашем устройстве Android. Хотя большинство встроенных видеоредакторов на смартфонах Android имеют инструмент обрезки, вы можете не найти возможность обрезать видео в некоторых из них. В этой ситуации вам пригодятся сторонние приложения, которые предоставят вам множество инструментов для экспериментов.
Чтобы быть в курсе последних новостей о гаджетах и технологиях, а также обзоров гаджетов, следите за нами на Твиттер, Фейсбук и Инстаграм. Для получения новейших видеороликов о технологиях и гаджетах подпишитесь на нашу YouTube канал. Вы также можете быть в курсе событий, используя Android-приложение Gadget Bridge. Вы можете найти последние новости автомобилей и велосипедов здесь.