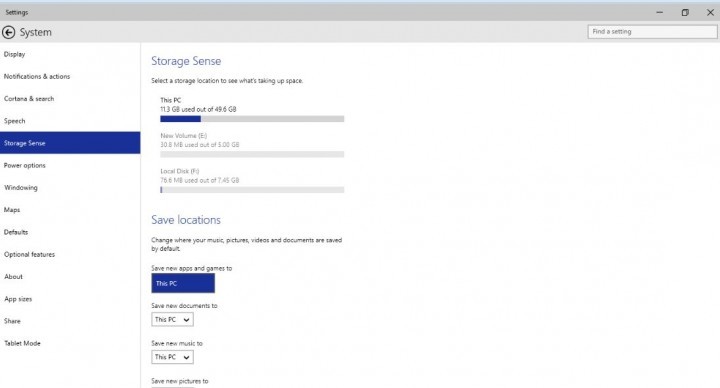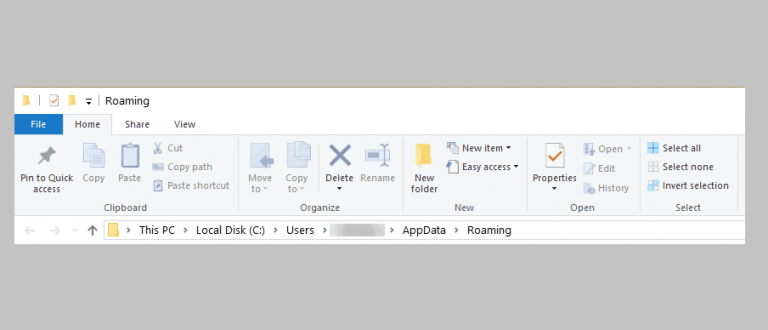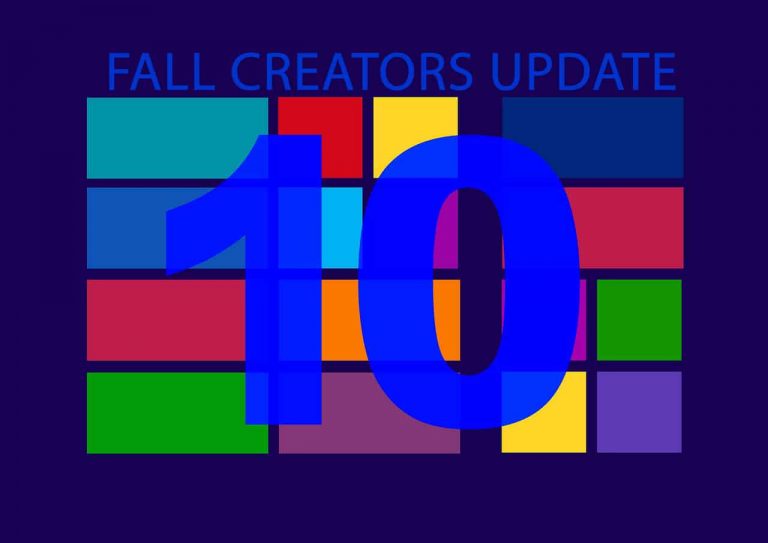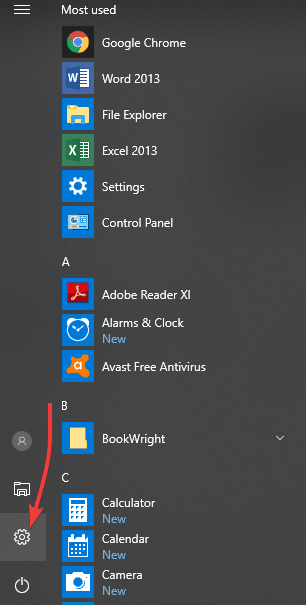Аппарат не может найти определенную область или дорожку на диске.[FIX].
![Аппарат не может найти определенную область или дорожку на диске.[FIX].](https://i1.wp.com/mundowin.com/wp-content/uploads/2019/06/The-drive-cannot-locate-a-specific-area-or-track-on-the-disk.jpg?w=832&is-pending-load=1#038;ssl=1)
Если вы получаете ERROR_SEEK, когда привод не может найти определенную область или дорожку в описании диска, выполните действия по устранению неполадок, описанные в этой статье, чтобы исправить это.
ERROR_SEEK: Что это такое и почему это происходит?
ERROR_SEEK возникает, когда пользователи пытаются скопировать, переместить или удалить данные со своих дисков. В редких случаях эта ошибка также возникает, когда пользователи пытаются получить доступ и запустить различные приложения, расположенные на соответствующем диске.
Microsoft объясняет, что ERROR_SEEK возникает в основном из-за того, что диск может быть поврежден, не отформатирован или просто не поддерживается операционной системой.
Исправьте ошибку Привод не может найти определенную область или дорожку на диске
Решение 1.Отключите и снова подключите внешний диск
Если эта ошибка возникает со съемным накопителем, отключите запоминающее устройство. Закройте все программное обеспечение панели задач и повторно подключите внешнее хранилище. Вы также можете перезапустить Windows перед повторным подключением внешнего жесткого диска. Затем повторите действие, вызвавшее ошибку ERROR_SEEK.
Решение 2. Переустановите внешние жесткие диски.
Повторная установка запоминающего устройства также может решить эту проблему. Конечно, вы не можете сделать это для жестких дисков с Windows на них, но вы можете переустановить внешние накопители с ошибкой ERROR_SEEK.
-
Перейдите в Пуск> введите диспетчер устройств, чтобы запустить диспетчер устройств.
-
Нажмите «Дисковые накопители», чтобы развернуть этот раздел> щелкните правой кнопкой мыши внешний диск, чтобы исправить это.
-
Выберите в контекстном меню опцию «Удалить».
-
Нажмите кнопку «Сканировать на предмет изменений оборудования», чтобы переустановить дисковод.
Решение 3. Проверьте наличие ошибок на вашем диске.
В Windows 10 вы можете запустить проверку диска с помощью командной строки.
Запустите командную строку от имени администратора и введите chkdsk C: / f, а затем команду Enter. Замените C буквой раздела вашего жесткого диска.

Напоминаем, что если вы не используете параметр / f, chkdsk отображает сообщение о том, что файл необходимо исправить, но не исправляет никаких ошибок. Chkdsk D: / f обнаруживает и устраняет логические проблемы, влияющие на ваш диск. Чтобы исправить физические проблемы, также запустите параметр / r.

В Windows 7 перейдите в раздел «Жесткие диски»> щелкните правой кнопкой мыши диск, который вы хотите проверить> выберите «Свойства»> «Инструмент». В разделе «Проверка ошибок» нажмите «Проверить» и установите флажок «Автоматически исправлять ошибки системных файлов».

Решение 4. Очистите временные файлы и папки.
Самый простой и быстрый способ удалить временные файлы и папки – это использовать программу «Очистка диска». Когда вы используете компьютер или просматриваете Интернет, на нем накапливаются различные ненужные файлы.
Эти так называемые ненужные файлы могут повлиять на производительность вашего компьютера, а также вызвать различные коды ошибок, включая код ошибки ERROR_SEEK. Очистите временные файлы и попробуйте снова использовать диск.
Вот как использовать очистку диска в Windows 10:
1. 1. Перейдите в Пуск> введите Очистка диска> запустите инструмент.

2. Выберите диск, который вы хотите очистить> инструмент сообщит вам, сколько места он может освободить.

3. Выберите «Очистить системные файлы».
Вот как использовать очистку диска в Windows 7:
-
1. Перейдите в Пуск> введите Очистка диска> откройте Очистка диска.
-
В разделе описания «Очистка диска» выберите «Очистить системные файлы» и выберите диск, который нужно очистить> нажмите «ОК».
-
На вкладке «Очистка диска» установите флажки для типов файлов, которые нужно удалить,> нажмите «ОК»> «Удалить файлы».
Решение 5.Используйте старую букву диска / измените букву диска.
Если код ошибки ERROR_SEEK возник после изменения буквы диска, попробуйте восстановить предыдущую букву.
1. Перейдите в раздел «Поиск»> введите «управление дисками»> выберите первый результат> запустите инструмент.
2. Выберите проблемный диск> щелкните правой кнопкой мыши> выберите Изменить буквы и пути драйверов.

3. Нажмите кнопку «Изменить»> восстановить предыдущую букву драйвера> нажмите «ОК».
Решение 6. Запустите полное сканирование системы.
Вредоносное ПО может вызывать различные проблемы на вашем компьютере, в том числе ошибки. Выполните полное сканирование системы, чтобы обнаружить любые вредоносные программы, запущенные на вашем компьютере. Вы можете использовать встроенный антивирус Windows, Защитник Windows или сторонние антивирусные решения.
Вот как запустить полное сканирование системы в последней версии Windows 10:
-
Перейдите в Пуск> введите защитник> дважды щелкните Защитник Windows, чтобы запустить инструмент.
-
На левой панели выберите значок щита

-
В новом окне нажмите на опцию Advanced Scan.

-
Выберите опцию полного сканирования, чтобы начать полное сканирование системы на наличие вредоносных программ.

Решение 8. Восстановите реестр.
Самый простой способ восстановить реестр – использовать специальный инструмент, например CCleaner. Не забудьте сначала сделать резервную копию реестра на случай, если что-то пойдет не так.
Вы также можете использовать средство проверки системных файлов Microsoft для проверки системных файлов на наличие повреждений. Утилита проверяет целостность всех защищенных системных файлов и по возможности исправляет проблемные файлы. Вот как запустить сканирование SFC:
1. 1. Перейдите в Пуск> введите cmd> щелкните правой кнопкой мыши Командная строка> выберите Запуск от имени администратора.
.

2. Теперь введите команду sfc / scannow.

3. Дождитесь завершения процесса сканирования и перезагрузите компьютер. Все поврежденные файлы будут заменены при перезагрузке.
Решение 9. Отформатируйте жесткий диск.
Если предыдущие решения не помогли, попробуйте отформатировать проблемный диск. Форматирование и восстановление настроек диска по умолчанию должно исправить эту ошибку. Обратите внимание, что форматирование диска означает удаление всех файлов и папок, хранящихся на соответствующем диске.
Вы можете отформатировать диск с помощью командной строки:
1. 1. Перейдите в Пуск> введите cmd> щелкните правой кнопкой мыши результат поиска для cmd> выберите «Запуск от имени администратора».
.
2. Введите формат C: / FS: exFAT> и нажмите Enter, чтобы начать форматирование диска C как exFAT. Замените C: буквой проблемного диска.

Вы также можете отформатировать диск с помощью утилиты управления дисками:
1. Перейдите в Пуск> тип управления дисками> выберите утилиту управления дисками.
2. Щелкните правой кнопкой мыши диск, который хотите отформатировать> выберите параметр «Форматировать».

3. Следуйте инструкциям на экране для дальнейшей настройки процесса форматирования> щелкните OK в окне предупреждения.
4. После завершения форматирования диск можно использовать. Попробуйте установить обновления еще раз, чтобы увидеть, устраняет ли это проблему это действие.
Мы надеемся, что вышеупомянутые решения помогли вам исправить код ошибки ERROR_SEEK. Как всегда, если вы нашли другие решения для решения этой проблемы, вы можете помочь сообществу Windows, перечислив шаги по устранению неполадок в комментариях ниже.
СВЯЗАННЫЕ ИСТОРИИ, КОТОРЫЕ ВАМ НУЖНО ПРОВЕРИТЬ:
-
Исправлено: ошибка «Структура диска повреждена и нечитаема» в Windows.
-
Блокировка использования диска в Windows 10[FIX]
-
Исправлено: Управление дисками не загружается в Windows 10
Этикетки: системные ошибки