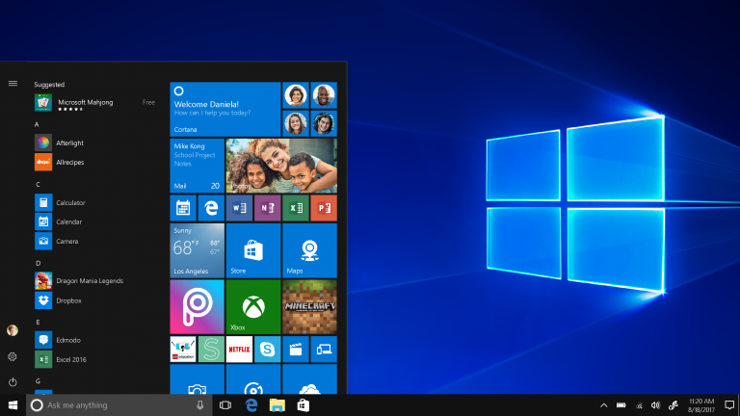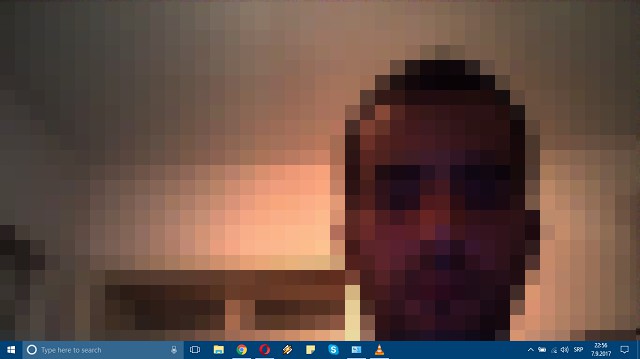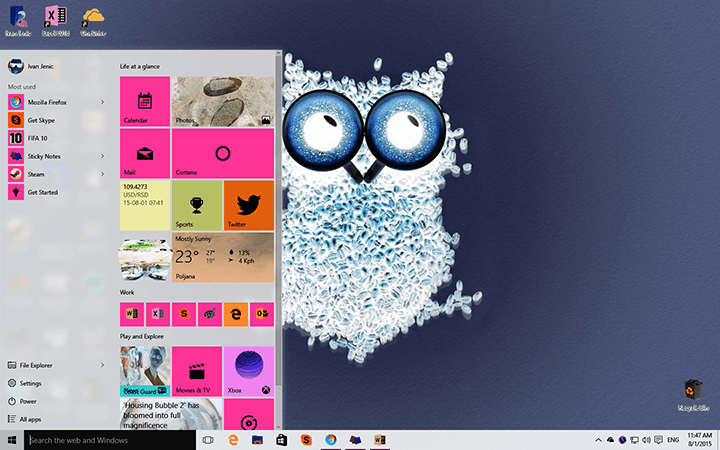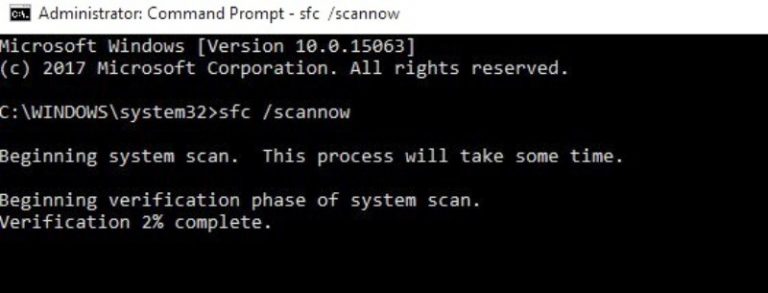Аудиоразъем перестал работать в Windows 10

Аудиоразъем – это точка соединения между аудиоустройствами и ПК. Однако иногда это может внезапно перестать работать. В этом случае в подключенных наушниках и динамиках не будет звука. Итак, если один из ваших аудиоразъемов перестает работать, вот как вы можете исправить это, чтобы подключенные устройства, например наушники, имели звук.
Аудиоразъем перестал работать[FIX]
Снова вставьте аудиоустройство в аудиоразъем
Если звук внезапно выключается при подключенных динамиках или наушниках, сначала повторно вставьте аудиоустройство. Отключите устройство, прочистите вилку и перезапустите Windows. После перезагрузки снова вставьте наушники или динамики в аудиоразъем настольного компьютера или ноутбука.
Запустите средство устранения неполадок со звуком в Windows
Если аудиоразъем по-прежнему не работает, запустите средство устранения неполадок со звуком. В Windows есть множество средств устранения неполадок, которые могут исправить проблемы с программным или аппаратным обеспечением. Вот как вы можете запустить средство устранения неполадок со звуком в Windows 10.
Щелкните правой кнопкой мыши значок динамика на панели задач, чтобы открыть контекстное меню. Там вы можете выбрать Устранить проблемы со звуком, чтобы открыть средство устранения неполадок в следующем снимке.

Если вы не можете найти эту опцию в контекстном меню динамика, нажмите кнопку Cortana на панели задач и введите средство устранения неполадок со звуком. Затем выберите, чтобы открыть Поиск и исправить воспроизведение звука.
Нажмите «Дополнительно» и выберите «Применить ремонт автоматически».
Нажмите кнопку «Далее», чтобы запустить средство устранения неполадок со звуком.
Включить звук для линейного подключения
Возможно, вы отключили линейное соединение со звуковой картой рабочего стола. Следовательно, устройства, подключенные к аудиоразъему, не будут воспроизводить звук. Вы можете настроить звук линейного входа следующим образом.
Нажмите кнопку Cortana на панели задач, затем введите «аудиоустройства» в поле поиска.
Выберите Управление аудиоустройствами, чтобы открыть следующее окно.

Щелкните вкладку «Воспроизведение», выберите «Динамики» (или другое внешнее аудиоустройство) и нажмите кнопку «Свойства».
Затем выберите вкладку «Уровни» и нажмите «Отключить звук» в разделе «Линейный вход», чтобы включить звук для линейного подключения.
Отключить улучшения звука
В Windows 10 есть улучшения звука, которые якобы улучшают звуковые эффекты. Однако они также могут быть помехой для звука. Так что, возможно, стоит отключить улучшения, чтобы посмотреть, исправляет ли это звук.
Введите аудиоустройства в поле поиска Кортаны. Выберите Управление аудиоустройствами, чтобы открыть следующее окно.

Теперь вы можете щелкнуть правой кнопкой мыши наушники или динамики, подключенные к аудиоразъему, и выбрать «Свойства».
Выберите вкладку «Улучшения», показанную на изображении ниже.

Снимите флажок с параметра Отключить все звуковые эффекты. Кроме того, вы можете вручную отменить выбор выбранных флажков улучшения звука.
Нажмите в окне кнопки Применить> ОК.
Убедитесь, что подключенное аудиоустройство является устройством воспроизведения по умолчанию.
Наушники или динамики, подключенные к аудиоразъему, возможно, не были автоматически установлены в качестве устройства по умолчанию. В этом случае вы не услышите от них никакого звука. Вы можете выбрать устройство воспроизведения по умолчанию следующим образом.
Откройте окно «Звук», введя аудиоустройства в поле поиска Кортаны. Щелкните «Управление аудиоустройствами», чтобы открыть дополнительные параметры.
Теперь щелкните вкладку «Воспроизведение», чтобы открыть список подключенных аудиоустройств. Выберите устройство, подключенное к аудиоразъему, и нажмите кнопку «Установить по умолчанию».
Нажмите кнопки Применить> ОК, чтобы подтвердить новые настройки по умолчанию.
Обновите драйвер звуковой карты в Windows 10
Большинство проблем со звуком вызвано несовместимостью между операционной системой и звуковой картой. Таким образом, обновление звуковой карты и других драйверов аудиовхода в Windows 10 может исправить аудиоразъем. Вы можете обновить драйвер с помощью диспетчера устройств следующим образом.
Нажмите клавишу Win + X, чтобы открыть меню Win + X. Вы можете выбрать открытие диспетчера устройств оттуда.

Сначала выберите Звуковые, видео и игровые контроллеры в диспетчере устройств.
Затем вы можете щелкнуть правой кнопкой мыши звуковую карту и выбрать «Обновить драйвер».
Пожалуйста выберите. Автоматически проверять наличие обновленного программного обеспечения драйвера, чтобы проверить наличие обновлений драйверов. Если Windows обнаружит обновление, оно загрузит его автоматически.
Даже если Windows не может найти никаких обновлений драйверов, возможно, стоит проверить обновления драйверов звуковой карты на веб-сайте производителя устройства.
Если вы не можете обновить драйвер, переустановите его, чтобы запустить и запустить. Для этого щелкните правой кнопкой мыши звуковую карту в диспетчере устройств и выберите «Удалить».
Теперь, когда вы перезагружаете свой настольный компьютер или ноутбук, Windows автоматически переустанавливает звуковой драйвер.
Вот некоторые из способов исправить переставшее работу аудиоразъема. Если ни одно из приведенных выше предложений не помогло, возможно, потребуется отремонтировать или заменить разъем вашего аудиоустройства. Если на динамики или наушники по-прежнему распространяется гарантия, верните их производителю для ремонта.
Этикетки: windows 10 fix