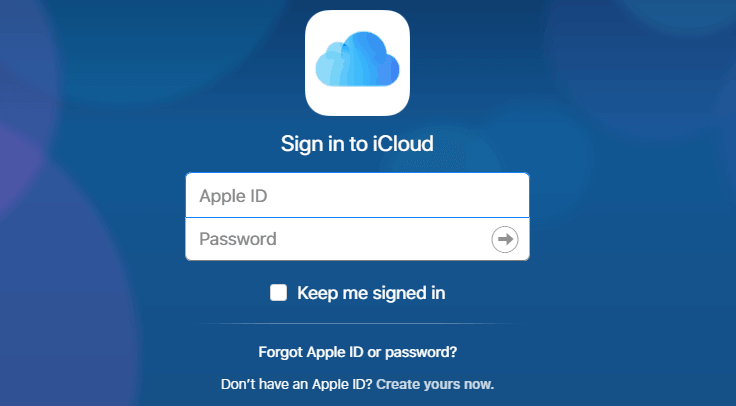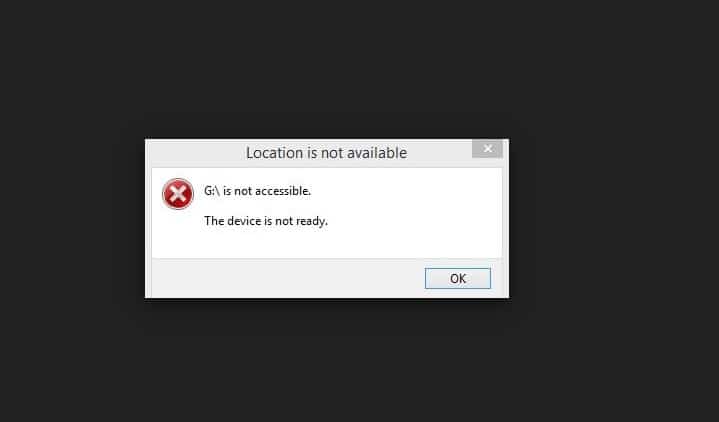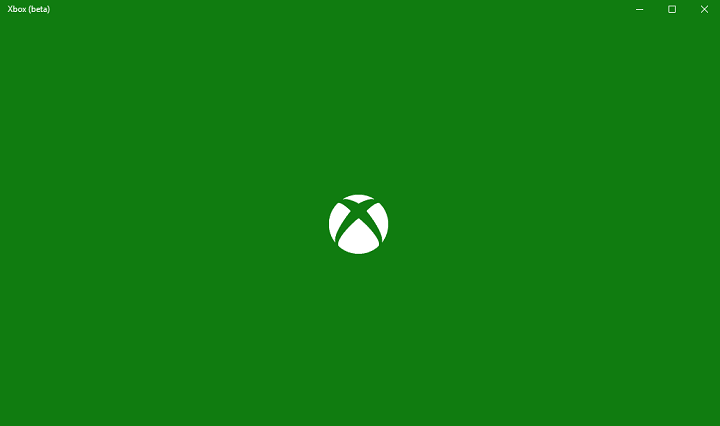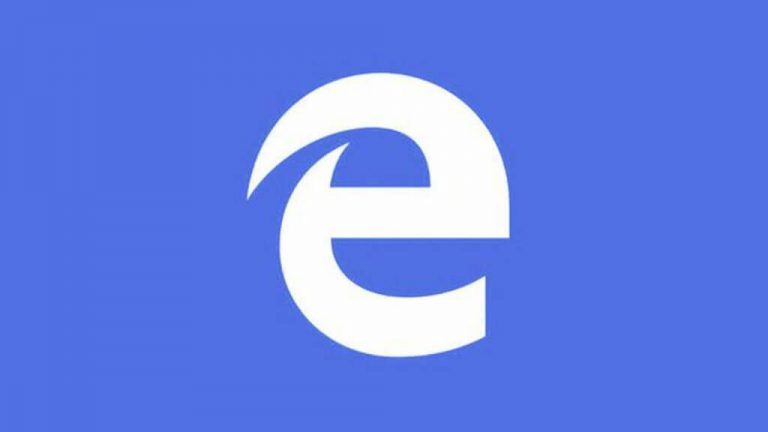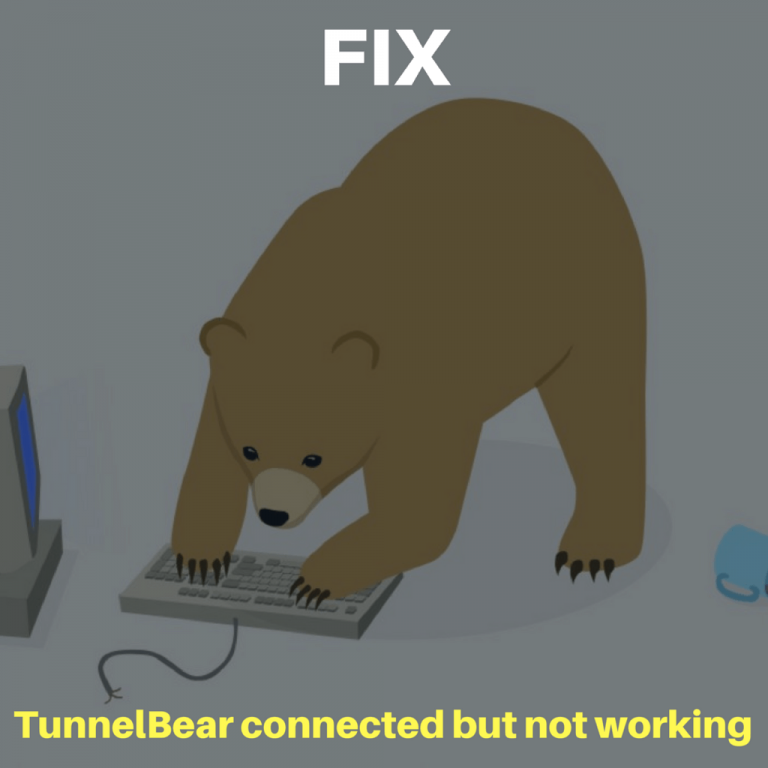Что означает «Введите текущую метку тома для диска C»?

В каждой версии Windows вы можете присвоить определенную метку разделу жесткого диска, чтобы его можно было легко отличить от других разделов жесткого диска. Однако пользователи Windows 10 сообщили, что получают сообщение Введите текущую метку тома для диска C , так что давайте посмотрим, что означает это сообщение.
“Введите текущую метку тома для диска C”, что это значит?
Как мы упоминали выше, каждому устройству хранения, например жесткому диску или USB-накопителю, можно присвоить метку. По умолчанию каждое устройство хранения имеет букву диска, но вы также можете присвоить метку разделу жесткого диска или USB-накопителю. Это чрезвычайно полезно, если у вас есть несколько разделов жесткого диска, и вам нужно легко их различать. Например, вы можете назвать один из ваших разделов «Резервный» или «Рабочий» и использовать его для хранения только резервных копий или файлов, связанных с работой. Помимо лучшей организации файлов, использование меток также может быть полезно при внесении изменений на жесткий диск. Например, если вы форматируете жесткий диск или вносите в него какие-либо серьезные изменения, будет намного проще найти диск, который вы хотите изменить, по его этикетке. Это всего лишь несколько примеров того, как использовать теги, и если вы не использовали их раньше, вы можете начать прямо сейчас.
При внесении определенных изменений на жесткий диск вы можете получить приглашение Введите текущую метку тома диска C , что означает, что вы должны ввести правильную метку для диска, который вы пытаетесь изменить. Есть несколько способов найти свой тег, и сегодня мы покажем вам, как это сделать правильно.
Решение 1. Проверьте это с этого ПК.
Вы можете легко назначить любую метку своему устройству хранения просто с этого ПК. Для этого выполните следующие простые шаги:
Откройте этот компьютер.
Появится список всех доступных дисков. Если вашему устройству хранения назначена метка, вы легко увидите ее. В нашем случае SanDisk был ярлык, присвоенный нашему запоминающему устройству.

Если вы хотите изменить метку вашего тома, просто сделайте следующее:
Щелкните правой кнопкой мыши нужный диск и выберите в меню «Свойства».
Перейдите на вкладку Общие. Первое поле должно представлять вашу метку. При желании вы можете легко изменить его и нажать «Применить» и «ОК», чтобы сохранить изменения.

Решение 2. Используйте командную строку
Если вам нужно найти метку тома, вы можете использовать командную строку. Найти метку тома с помощью командной строки может быть немного сложнее, но в некоторых случаях вам, возможно, придется полностью полагаться на командную строку и использовать ее для внесения изменений на жесткий диск. Чтобы найти свой ярлык с помощью командной строки, просто сделайте следующее:
Нажмите Windows Key + X, чтобы открыть меню Win + X, и выберите Командная строка (администратор).

Когда Символ системы открывается, введите F: и нажмите Enter. Мы используем F: потому что это буква нашего устройства хранения, но вам нужно будет использовать букву, которая представляет ваше устройство хранения.
После того, как ваш текущий каталог изменится на диск F:, просто введите dir и нажмите Enter, чтобы просмотреть содержимое этого каталога. Вверху вы должны увидеть Объем в блоке F равен сообщение с меткой тома вашего запоминающего устройства.

-
По желанию: Вы можете еще больше упростить этот процесс, введя команду vol F: как только откроется командная строка. Обязательно замените F с буквой, соответствующей вашему устройству хранения.

Теперь, когда вы знаете, как найти метку диска, вы сможете исправить сообщение. Введите текущую метку тома для диска C . По словам пользователей, просто введите метку тома, когда возникнет эта проблема, и нажмите Enter. Если вам не назначена метка тома, вы можете просто оставить ее пустой и нажать Enter. По словам пользователей, эта ошибка в основном возникает при попытке преобразовать диск FAT32 в диск NTFS с помощью команды convert в командной строке.
В некоторых редких случаях это сообщение может появиться, если ваша метка тома повреждена, и в этом случае вам, возможно, придется переформатировать этот раздел, чтобы исправить эту ошибку. Имейте в виду, что форматирование раздела приведет к удалению всех файлов на нем, поэтому обязательно создайте резервную копию. Чтобы отформатировать раздел с помощью командной строки, выполните следующие действия:
Откройте командную строку от имени администратора.
Когда он открывается Символ системы , введите diskpart и нажмите Enter.
Теперь вам нужно выбрать жесткий диск. Для этого введите список дисков, и появится список всех доступных жестких дисков и запоминающих устройств.
Судя по размеру, найдите жесткий диск, который хотите использовать, и вставьте, выберите диск x. Замените x соответствующим числом.
Введите список разделов, чтобы вывести список всех доступных разделов на этом жестком диске.
Введите select partition x, чтобы выбрать соответствующий раздел.
После этого введите формат fs = ntfs quick label = your_label. Может заменить your_label с любой меткой, которую вы хотите использовать для этого раздела. Нажмите Enter, и начнется процесс форматирования.
Мы должны предупредить вас, что diskpart – чрезвычайно мощный инструмент и что почти все изменения, сделанные с помощью этого инструмента, необратимы, поэтому будьте очень осторожны и обязательно проверьте все, прежде чем продолжить.
Другой способ отформатировать раздел – открыть этот компьютер и использовать параметр форматирования. Для этого выполните следующие действия:
Откройте «Этот компьютер», найдите раздел, который вы хотите отформатировать, щелкните правой кнопкой мыши и выберите «Форматировать» в меню.

Выберите файловую систему, которую хотите использовать, введите Метка тома и нажмите Пуск.

Опять же, форматирование удалит все файлы в определенном разделе, поэтому обязательно сделайте резервную копию, прежде чем продолжить.
Введите текущую метку тома для устройства Обычно это не ошибка, и в большинстве случаев вам просто нужно найти метку тома и ввести ее, чтобы продолжить. Если метка тома повреждена по какой-либо причине, возможно, вам придется отформатировать раздел, чтобы решить эту проблему.
Исправление: «Произошла ошибка при разбиении диска»
Исправлено: кнопка очистки диска отсутствует в Windows 10.
Исправлено: юбилейное обновление Windows 10 приводит к 100% использованию диска.
Исправлено: недостаточно места на диске для юбилейного обновления.
Этикетки: windows 10 fix