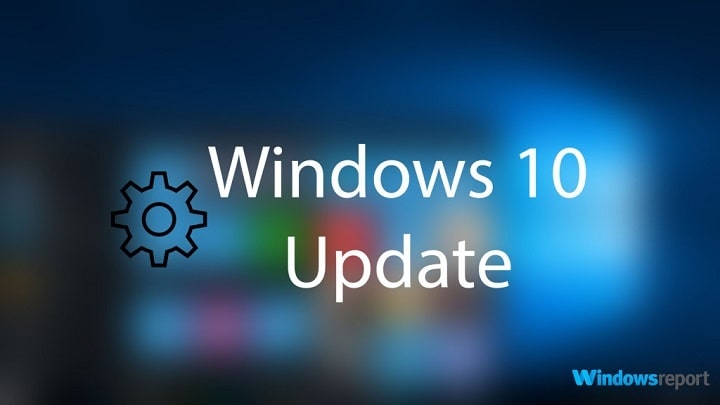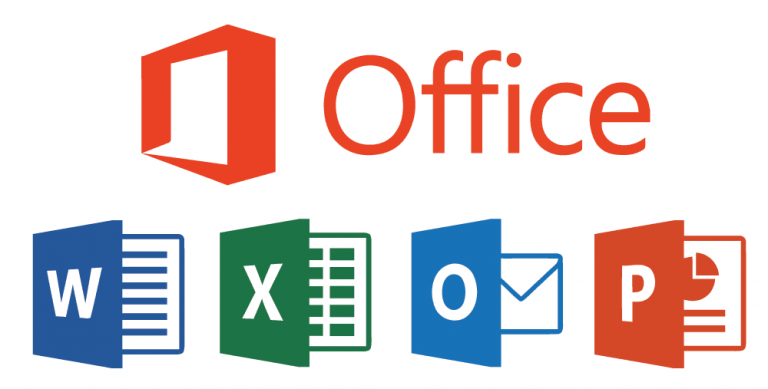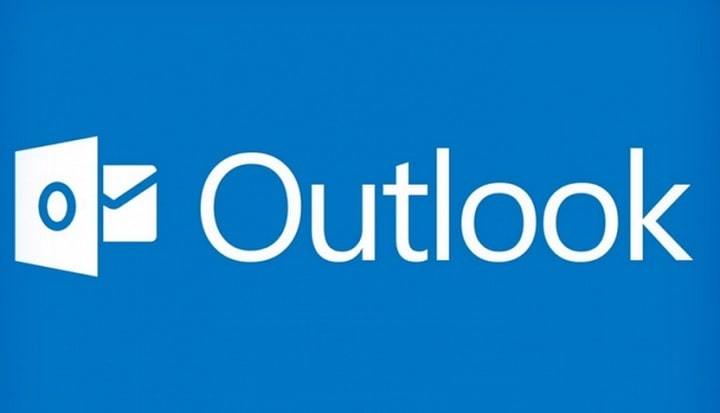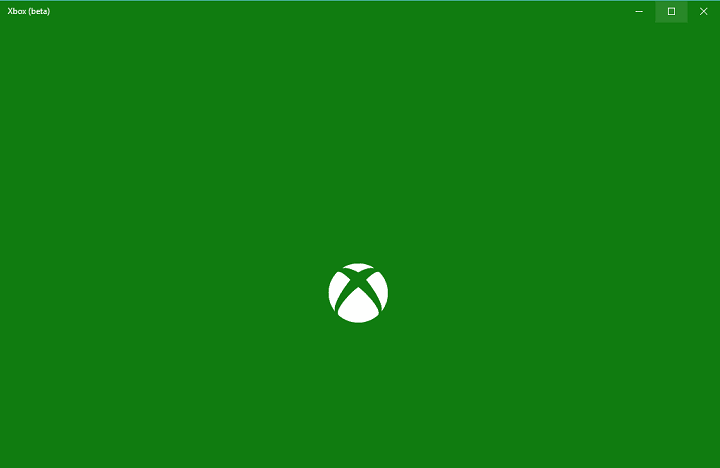Дескриптор недействителен: вот как исправить эту ошибку

Если вы получаете код ошибки ERROR_INVALID_HANDLE с описанием `Неверный дескриптор, выполните действия по устранению неполадок, перечисленные в этой статье, чтобы исправить это.
Fondo de error Дескриптор недействителен.
Эта ошибка затрагивает пользователей Windows 10, когда они пытаются войти в свои компьютеры. Сообщение об ошибке «Недопустимый дескриптор» не позволяет пользователям подключиться к своим учетным записям и фактически использовать свои ПК.
Есть две основные причины этой ошибки: недавнее обновление Windows 10 не установилось правильно или некоторые системные файлы были повреждены или повреждены. Вот как пользователь описывать проблема:
Итак, я установил обновление, и какое-то время оно работало нормально.
Но теперь он сошел с ума, и BSOD я попытался перезагрузить компьютер, и это сделало Handle недействительным.
>
Другая проблема заключается в том, что когда я нажимаю кнопку выключения после того, как ручка недействительна, она остается включенной и не выключается.
В Windows 10 эта ошибка также блокирует процесс печати, не позволяя пользователям добавлять принтер или использовать уже установленный.
Ошибка дескриптора недействительна также влияет на более старые версии Windows, не позволяя пользователям устанавливать обновления или программное обеспечение на свои компьютеры.
В этой статье мы покажем вам, как исправить ошибку Недопустимый дескриптор в Windows 10, а также в более старых версиях Windows.
Исправлено: дескриптор недействителен в Windows 10.
Ошибка “Недопустимый дескриптор” не позволяет пользователям войти в систему.
Решение 1. Нажмите кнопку сброса
Если вы не можете получить доступ к своей учетной записи из-за ошибки «Недопустимый дескриптор», попробуйте перезагрузить компьютер несколько раз. Многие пользователи подтвердили, что это простое действие решает проблему.
Если вы не хотите выполнять полный перезапуск, вы можете, удерживая клавишу Shift, нажать кнопку питания на экране, выбрать параметр перезапуска, удерживая нажатой клавишу Shift, а затем выбрать «Продолжить с Windows 10». Это заставит Windows восстановить поврежденные или поврежденные файлы обновлений.
Решение 2. Загрузитесь в безопасном режиме и удалите обновления безопасности.
1. Удерживая нажатой клавишу Shift, нажмите экранную кнопку питания.
2. Выберите вариант перезапуска, удерживая нажатой клавишу Shift.
3. Выберите Устранение неполадок> Дополнительные параметры> Параметры запуска> нажмите «Перезагрузить».
.

4. Подождите, пока Windows 10 перезагрузится, и выберите безопасный режим.
5. Перейдите в раздел «Обновление и безопасность»> «Центр обновления Windows»> «Дополнительные параметры»> «Просмотреть историю обновлений»> «Удалить последние обновления»> «Перезагрузите компьютер».
Многие пользователи сообщают, что на самом деле виноваты накопительные обновления KB3135173 и KB3124262, и удаление этих двух обновлений устранило проблему.

Решение 3. Обновите Citrix VDA
Это решение работает только для пользователей, использующих Citric VDA. Некоторые обновления Windows несовместимы с Citrix VDA 7.6.300, что вызывает ошибку «Недопустимый дескриптор». Чтобы решить эту проблему, скачать Накопительное обновление для VDA 7.6.1000.
Если вы используете VDA v7.7, загрузите последние версии инструмента, VDA 7.8 или выше, которые содержат исправление. Для получения дополнительной информации и пошагового руководства перейдите по ссылке Страница поддержки Citrix .
Error de impresión Неверный дескриптор.

Решение 1. Запустите полное сканирование системы.

Вредоносное ПО может вызывать различные проблемы на вашем компьютере, в том числе ошибки. Выполните полное сканирование системы, чтобы обнаружить все вредоносные программы, запущенные на вашем компьютере. Вы можете использовать встроенный антивирус Windows, Защитник Windows или сторонние антивирусные решения.
Решение 2. Обновите драйверы вашего ПК.
Устаревшие драйверы также могут привести к ошибке недопустимого контроллера. В результате установите последние обновления драйверов на свой компьютер и посмотрите, решит ли это действие проблему.
Как обновить драйверы в Windows 10
Вы можете решить наиболее распространенные проблемы с драйверами, установив последние обновления Windows. Просто введите «обновить» в поле поиска и нажмите «Проверить наличие обновлений», чтобы загрузить и установить последние обновления.
Если вы хотите установить определенные драйверы, запустите Диспетчер устройств. Разверните доступные категории и выберите устройство, для которого вы хотите обновить драйвер. Чтобы установить последние обновления драйверов для этого устройства, щелкните его правой кнопкой мыши и выберите «Обновить драйвер».

Третий вариант – загрузить доступные обновления драйверов прямо с веб-сайта производителя.
Мы также очень рекомендуем Программа обновления драйверов TweakBits (одобрено Microsoft и Norton) для автоматической загрузки всех устаревших драйверов на ваш компьютер. Это отличный инструмент, который сканирует обновления, как антивирусное сканирование на наличие угроз. Этот инструмент обеспечит безопасность вашей системы, так как вы можете вручную загрузить и установить неправильную версию драйвера.
Решение 3. Обновите операционную систему.

Убедитесь, что на вашем компьютере установлены последние обновления операционной системы Windows. Напоминаем, что Microsoft постоянно выпускает обновления Windows для повышения стабильности системы и устранения различных проблем. Перейдите в Центр обновления Windows, проверьте наличие обновлений и установите все доступные обновления.
Решение 4. Восстановите реестр.
Самый простой способ восстановить реестр – использовать специальный инструмент, например CCleaner. Не забудьте сначала сделать резервную копию реестра на случай, если что-то пойдет не так. Если вы не установили на свой компьютер какой-либо очиститель реестра, ознакомьтесь с нашей статьей о лучших очистителях реестра для использования на компьютерах с Windows 10.
Вы также можете использовать средство проверки системных файлов Microsoft для проверки системных файлов на наличие повреждений. Вот как запустить сканирование SFC:
1. 1. Перейдите в Пуск> введите cmd> щелкните правой кнопкой мыши Командная строка> выберите Запуск от имени администратора.
.

2. Теперь введите команду sfc / scannow.

3. Дождитесь завершения процесса сканирования и перезагрузите компьютер. Все поврежденные файлы будут заменены при перезагрузке.
Решение 5. Загрузите универсальный драйвер печати HP
Многие пользователи Windows 10 сообщают, что загрузка универсального драйвера печати HP устранила ошибку «Элемент управления недействителен». Напоминаем, что этот инструмент автоматически обнаруживает и настраивает совместимые устройства HP и некоторые устройства сторонних производителей.
Вы можете загрузить универсальный драйвер печати HP с веб-сайта HP .
Решение 6. Удалите и повторно установите Microsoft Print в формате PDF.
Некоторые пользователи подтвердили, что удаление принтера и его повторная установка решает проблему, поэтому вы можете попробовать и это.
Перейдите в раздел «Устройства и принтеры».
Найдите Microsoft Print to PDF, щелкните правой кнопкой мыши и выберите «Удалить устройство».

Щелкните кнопку Добавить принтер.

Щелкните Требуемый принтер отсутствует в списке.
Выберите Добавить локальный принтер или сетевой принтер с ручными настройками и нажмите Далее.
Выберите в меню ПОРТПРОМПТ: (Локальный порт) и нажмите Далее.

Выберите Microsoft и Microsoft Print to PDF.

Выберите «Заменить текущий драйвер» и нажмите «Далее».

Добавьте имя для принтера и дождитесь, пока Windows установит его.
Исправлено: управление недействительно в Windows XP, Vista, Windows 7 и 8.1.
Для более старых версий Windows ошибка дескриптора недействительна возникает при печати, попытке скопировать код или текст, использовании Synergy для совместного использования мыши и клавиатуры на нескольких компьютерах и т. Д.
Вот как исправить ошибку Неправильный дескриптор в более старых версиях Windows:
Решение 1. Установите последние обновления или обновитесь до Windows 10.
Microsoft регулярно выпускает обновления для всех поддерживаемых версий Windows. Перейдите в Пуск> введите «обновить»> нажмите «Проверить наличие обновлений»> установите доступные обновления.
Microsoft продолжает предлагать Windows 10 в качестве бесплатного обновления через Мастер обновления для пользователей Windows 7 и Windows 8.1. Если ваш компьютер поддерживает обновление создателей, нажмите кнопку обновления, чтобы установить его.
Решение 2. Обновите приложение, в котором возникла эта ошибка.
Установка последней версии приложения, затронутого ошибкой Дескриптор недействителен, может помочь вам решить проблему. Для этого вы можете либо использовать кнопку обновления приложения, либо перейти на официальный сайт приложения и установить оттуда последнюю версию.
Решение 3. Загрузите универсальный драйвер печати HP
Если дескриптор недействителен, ошибка не позволяет использовать принтер, загрузите универсальный драйвер печати HP. Этот инструмент автоматически обнаруживает и настраивает совместимые устройства HP и некоторые устройства сторонних производителей. Вы можете загрузить универсальный драйвер печати HP для Windows 7 и более поздних версий. с веб-сайта HP .
Мы надеемся, что эти решения помогли вам исправить ошибку «Дескриптор недействителен». Как всегда, если вы столкнетесь с другими решениями для исправления этой ошибки, вы можете помочь сообществу Windows Report, перечислив шаги по устранению неполадок в комментариях ниже.
СМЕЖНЫЕ ИСТОРИИ, КОТОРЫЕ НЕОБХОДИМО ПРОВЕРИТЬ:
Исправлено: ошибка INVALID_SOFTWARE_INTERRUPT в Windows 10
Исправлено: ошибка WORKER_INVALID в Windows 10
Этикетки: системные ошибки windows