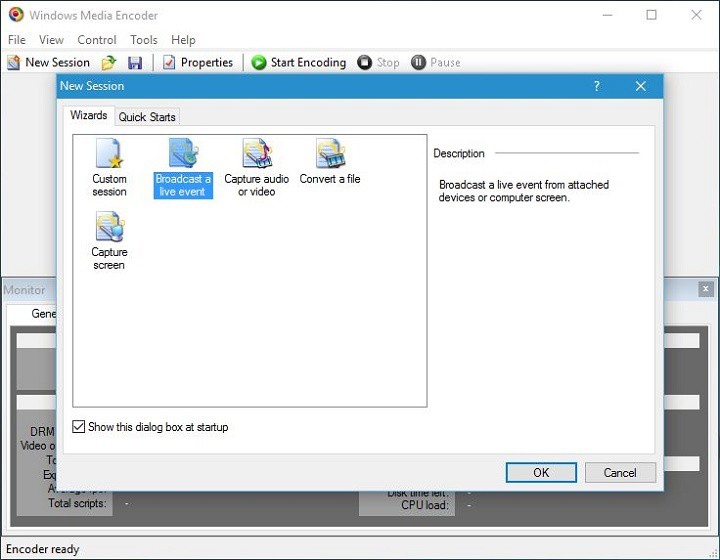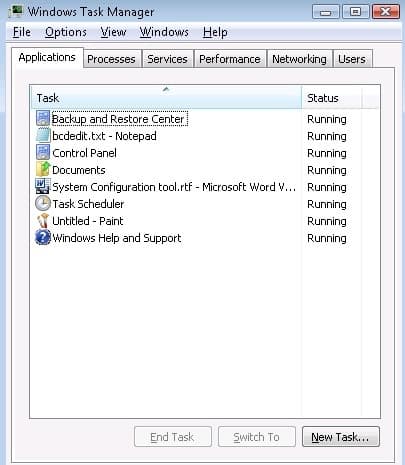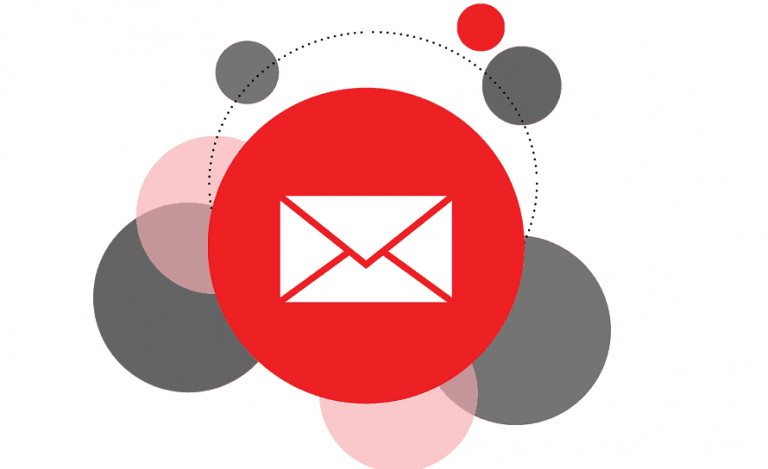Исправлено: средство устранения неполадок Windows перестало работать.

Некоторые пользователи Windows сообщают, что недавно они заметили проблему, которая появляется каждый раз, когда они пытаются запустить средство устранения неполадок. Появляется следующее сообщение: Во время устранения неполадок произошла ошибка. Одна из проблем – препятствовать запуску средства устранения неполадок.
Эта проблема характерна практически для всех версий Windows. Обычно это происходит при попытке запустить встроенную функцию устранения неполадок или официальный инструмент Microsoft Fix It. Поэтому, когда вы запустите средство устранения неполадок, вы получите вышеупомянутое сообщение об ошибке, если вы нажмете «Просмотреть сведения об ошибке», вы получите случайные коды ошибок, которые могут отличаться от одного компьютера к другому. Есть несколько решений этой проблемы, и вы найдете их в этой статье.
Средство устранения неполадок Windows перестало работать, вот как это исправить
Средство устранения неполадок Windows – это полезная функция Windows, которая может помочь вам автоматически решить различные проблемы. К сожалению, иногда можно встретить Средство устранения неполадок Windows перестало работать сообщение при его использовании. Говоря о средстве устранения неполадок Windows, пользователи сообщали о следующих проблемах с ним:
Средство устранения неполадок Windows не работает в Windows 10. Многие пользователи сообщали, что средство устранения неполадок Windows не работает в Windows 10. Это может быть большой проблемой, но вы сможете исправить ее с помощью одного из наших решений.
Одна из проблем заключается в том, что средство устранения неполадок не запускается 0x80070002, 0x8e5e0247 – это вариант этой проблемы, за которым иногда следует код ошибки. Если у вас возникла эта проблема, обязательно попробуйте решения, описанные в этой статье.
Произошла ошибка при устранении неполадок 0x80300113 – эта ошибка аналогична предыдущей, но ее можно исправить с помощью тех же решений.
Средство устранения неполадок Windows не запускается, не запускается или не работает. По словам пользователей, средство устранения неполадок Windows не запускается, не запускается и не работает на вашем компьютере. Это может быть большой проблемой и, скорее всего, вызвано вашими услугами.
Код ошибки устранения неполадок Windows 0x803c010b. Иногда при попытке запустить средство устранения неполадок Windows вы можете получить код ошибки 0x803c010b. Однако вы сможете исправить это с помощью одного из наших решений.
Устранение неполадок Windows зависло. Многие пользователи сообщали, что их средство устранения неполадок зависло в Windows 10. Если это произойдет, скорее всего, причиной является поврежденный профиль пользователя.
Решение 1. Запустите криптографические службы с помощью Service Manager.
Это наиболее распространенное решение, и вы должны немедленно устранить проблему, потому что, если процесс «Cryptographic Services» не работает в фоновом режиме, ваше средство устранения неполадок не будет работать. Вот как включить «Криптографические службы»:
Одновременно нажмите кнопку Windows и R, чтобы открыть диалоговое окно ЗАПУСК. Введите services.msc и нажмите Enter. Откроется диспетчер служб.

Прокрутите список вниз и дважды щелкните Cryptographic Services. В вашей системе будет выбран тип запуска ВРУЧНУЮ.

Установите для параметра Тип запуска значение Автоматический. Кроме того, нажмите кнопку «Пуск», чтобы немедленно запустить эту службу, если она не запущена. Нажмите Применить и ОК, чтобы сохранить изменения.

Примените изменения и перезагрузите компьютер. Ваша проблема должна быть решена сейчас, и средство устранения неполадок должно работать без сбоев, но если это не так, попробуйте некоторые другие решения, описанные в этой статье.
Решение 2. Отключить временный контроль учетных записей пользователей
Если вы продолжаете получать сообщение об ошибке Средство устранения неполадок Windows перестало работать , попробуйте отключить контроль учетных записей:
Нажмите одновременно кнопки Windows и S и введите UAC. Теперь нажмите «Изменить настройки управления учетными записями пользователей».

Переместите ползунок на «Никогда не уведомлять» и нажмите «ОК», чтобы сохранить изменения.
После отключения этой функции проверьте, сохраняется ли проблема.
Решение 3. Отключите антивирус и брандмауэр.
Иногда именно ваше программное обеспечение безопасности не позволяет средству устранения неполадок искать в Интернете решения (в основном статьи базы знаний Microsoft) или отправлять необходимую информацию на серверы Microsoft. Попробуйте временно отключить программное обеспечение безопасности и посмотрите, работает ли средство устранения неполадок. В некоторых случаях вам может потребоваться полностью удалить антивирус и переключиться на другое антивирусное решение.
В настоящее время лучшими антивирусными инструментами на рынке являются Bitdefender и BullGuard , и если проблема в вашем антивирусе, обязательно попробуйте один из этих инструментов.
Решение 4.Измените групповую политику
Если вы получили сообщение об ошибке Средство устранения неполадок Windows перестало работать , проблема может быть связана с настройками групповой политики. Чтобы решить эту проблему, вам необходимо изменить параметры политики следующим образом:
Нажмите Windows Key + R и введите gpedit.msc. Нажмите Enter или нажмите OK.

- Редактор групповой политики теперь запустится. . Обратите внимание, что эта функция недоступна в домашних версиях Windows. Однако есть способ включить редактор групповой политики в домашней версии Windows 10.
На левой панели перейдите в раздел Конфигурация компьютера Административные шаблоны Система Устранение неполадок и диагностика Диагностика по сценариям. На правой панели вы должны увидеть три доступных записи. Проверьте состояние каждого входа. Если он установлен на отключен , дважды щелкните отключенную запись и установите для нее значение «Включено» или «Не настроено». Сделайте это для всех трех записей в списке.

Обратите внимание, что «Не настроено» – это нормальное состояние для этих параметров. Если все три параметра установлены на Не настроено , менять их не нужно.
Решение 5. Запустите сканирование SFC.
По словам пользователей, вы можете решить эту проблему, запустив сканирование SFC. Иногда установка Windows может быть повреждена, в результате чего средство устранения неполадок Windows прекратить работу . Однако вы сможете решить эту проблему, выполнив следующие действия:
Нажмите Windows Key + X, чтобы открыть меню Win + X. Теперь выберите Командная строка (Admin) из списка. Если командная строка недоступна, вы также можете использовать PowerShell (Admin).

Когда он открывается Символ системы , введите sfc / scannow и нажмите Enter, чтобы запустить его.

Теперь должен начаться анализ SFC. Обратите внимание, что это сканирование может занять до 15 минут, поэтому не прерывайте его.
Если проблема не исчезнет или вам не удалось запустить сканирование SFC, попробуйте вместо этого использовать сканирование DISM. Для этого выполните следующие действия:
ТАКЖЕ ПРОЧИТАЙТЕ: Как исправить проблемы с обновлением Windows 10 Creators Update с помощью средства устранения неполадок
Откройте командную строку от имени администратора.
Введите DISM / Online / Cleanup-Image / RestoreHealth и нажмите Enter, чтобы запустить его.

Сканирование DISM начнется. Это сканирование может занять более 15 минут, поэтому не прерывайте его.
Мы рекомендуем этот инструмент для решения различных проблем с ПК.
исправить распространенные ошибки
защита от потери файлов
последствия вредоносного ПО
исправление поврежденных файлов
заменить потерянные файлы
аппаратные сбои
оптимизация производительности
Автоматический поиск и исправление ошибок Windows
Отлично оценено
![]()
После завершения сканирования DISM проверьте, решена ли проблема. Если проблема не исчезнет или вы не смогли запустить сканирование SFC раньше, обязательно запустите его сейчас. После завершения сканирования SFC проблема должна быть решена.
Решение 6. Внесите изменения в свой реестр.
По словам пользователей, иногда ваша регистрация может вызвать Средство устранения неполадок Windows перестает работать и появляется ошибка. Скорее всего, это связано с изменением определенного значения другим приложением, но вы можете исправить это, выполнив следующие действия:
Нажмите Windows Key + R и введите regedit. Нажмите Enter или нажмите OK. Теперь откроется редактор реестра.



-
По желанию: Изменение реестра может быть потенциально опасным, поэтому всегда рекомендуется экспортировать его, прежде чем вносить какие-либо изменения. Чтобы экспортировать реестр, просто нажмите «Файл»> «Экспорт».

Учреждать Диапазон экспорта как Все и введите желаемое имя. Выберите место для сохранения и нажмите кнопку «Сохранить».
 Если после изменения реестра что-то пойдет не так, вы можете просто запустить только что созданный файл, чтобы восстановить его до исходного состояния.
Если после изменения реестра что-то пойдет не так, вы можете просто запустить только что созданный файл, чтобы восстановить его до исходного состояния. На левой панели перейдите к ключу HKEY_CURRENT_USER Software MicrosoftWindows CurrentVersion WinTrustTrust Providers Software Publishing. На правой панели дважды щелкните кнопку Состояние.

Установите значение 23c00 и нажмите OK, чтобы сохранить изменения.

Если значение данных уже установлено на 23c00, ваш реестр настроен правильно, и это решение к вам не применимо.
Решение 7. Восстановите установку .NET Framework.
По словам пользователей, иногда вы можете столкнуться с Средство устранения неполадок Windows перестало работать поскольку установка .NET Framework повреждена. Чтобы решить эту проблему, необходимо восстановить установку .NET Framework. Это довольно просто, и вы можете сделать это, выполнив следующие действия:
ТАКЖЕ ПРОЧИТАЙТЕ: Как использовать новую страницу устранения неполадок обновления Win10 Creators Update
Нажмите Windows Key + S и войдите в панель управления. Выберите Панель управления из списка результатов.

Теперь перейдите в «Программы и компоненты» по адресу Панель управления .

Появится список установленных приложений. Выберите .NET Framework из списка и нажмите «Изменить» или «Удалить / изменить».

Выберите вариант «Восстановить» и следуйте инструкциям на экране.
После восстановления установки .NET Framework проблема должна быть полностью решена.
Решение 8. Выполните восстановление системы.
Если у вас проблемы с сообщением об ошибке Средство устранения неполадок Windows перестало работать , вы можете решить проблемы с помощью функции восстановления системы. Для этого вам просто нужно выполнить следующие действия:
Нажмите Windows Key + S и введите восстановление системы. В списке результатов выберите Создать точку восстановления.

-
Теперь появится окно свойств системы. . Нажмите кнопку «Восстановление системы».

Когда откроется окно Восстановить систему , Нажмите “Далее .

Если доступно, установите флажок Показать дополнительные точки восстановления. Теперь выберите желаемую точку восстановления и нажмите Далее.

Следуйте инструкциям на экране, чтобы завершить процесс восстановления.
После восстановления компьютера проверьте, сохраняется ли проблема.
Решение 9. Создайте новую учетную запись пользователя.
Иногда Средство устранения неполадок Windows перестало работать может появиться сообщение об ошибке, потому что ваш профиль пользователя поврежден. Чтобы решить эту проблему, вам необходимо создать новую учетную запись пользователя и проверить, появляется ли такая же проблема. Для этого выполните следующие действия:
Нажмите Windows Key + I, чтобы открыть приложение «Настройки».
Когда он открывается Приложение настроек , vaya раздел Учетные записи.













 Если после изменения реестра что-то пойдет не так, вы можете просто запустить только что созданный файл, чтобы восстановить его до исходного состояния.
Если после изменения реестра что-то пойдет не так, вы можете просто запустить только что созданный файл, чтобы восстановить его до исходного состояния.