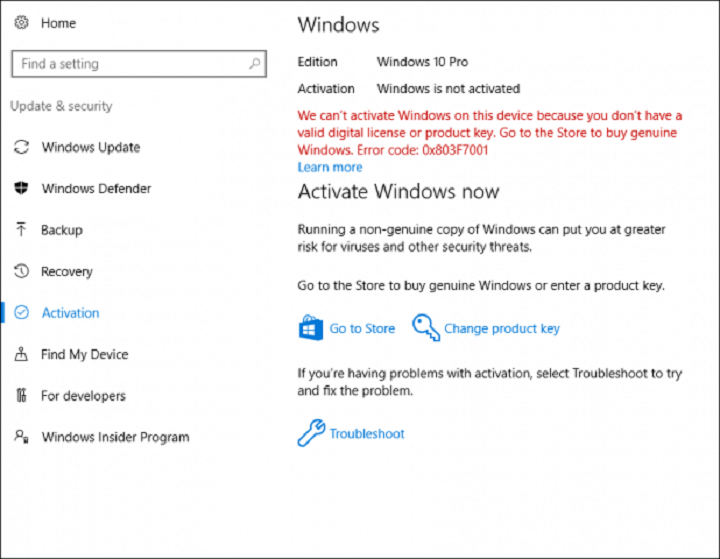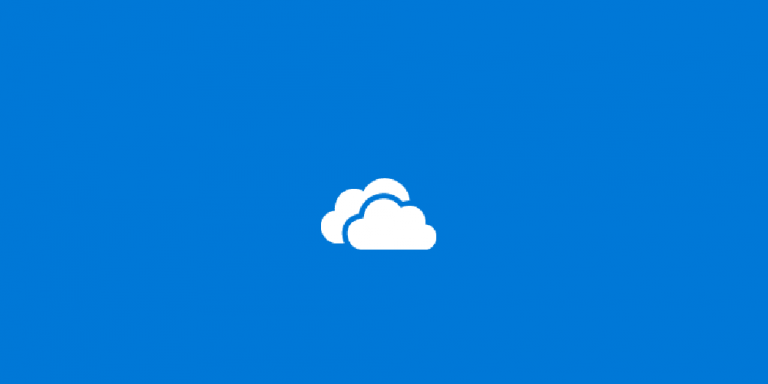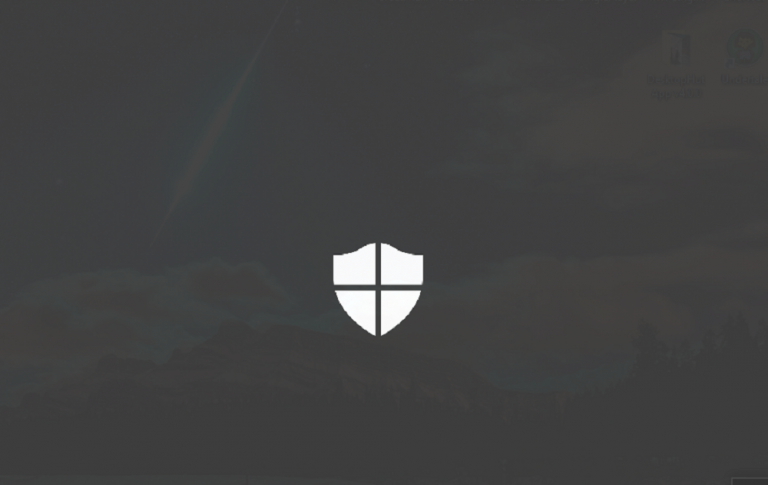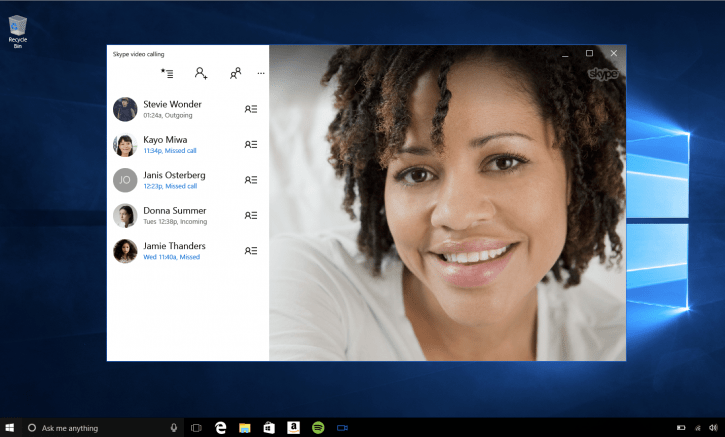Этот веб-сайт запрещен: 5 решений, чтобы исправить эту ошибку

Не лишним будет найти ограничения при попытке доступа к некоторым веб-сайтам. Сообщение «Этот веб-сайт запрещен» может появиться, когда пользователь просматривает страницы из заблокированного региона или из-за брандмауэра.
Это не неразрешимый сценарий, и следующие шаги предлагают выход.
Этот сайт не разрешен? Вот как вы это исправляете
1. Обойдите региональные ограничения веб-сайтов с помощью VPN.
Интернет-контент с ограничением по региону относится к контенту с географической блокировкой, и это может быть причиной вашей неспособности получить доступ к контенту на веб-сайте.
Если интересующий сайт содержит контент, ограниченный определенным регионом, вам может потребоваться разблокировать сайт, чтобы получить доступ к его контенту через виртуальную частную сеть.

Избегайте ограничений с помощью VPN
VPN – это очень надежный способ доступа к веб-сайтам с географической блокировкой, поскольку он позволяет пользователю туннелировать трафик, используя зашифрованные соединения из разных мест.
Если пользователь намеревается получить доступ к британским службам из Йемена, потребуется сервер с достаточным количеством восходящих и нисходящих каналов. Это то, что VPN обычно предлагает требовательному пользователю. Некоторые VPN-серверы могут быть бесплатными, но обычно это платные услуги.
Некоторые рекомендуемые VPN включают ТуннельМедведь , StrongVPN , HidemeVPN а также Безлимитный VPN. Онлайн-поиск Лучшее онлайн-программное обеспечение VPN может помочь любому, кто должен избежать этой ловушки.
Рекомендуется использовать VPN только при доступе к веб-сайтам с географическим ограничением. Типичный пример того, как это работает, демонстрируется с помощью программного обеспечения VPN.
Загрузите программное обеспечение VPN по вашему выбору из любого надежного источника
Зарегистрируйтесь или Зарегистрируйтесь (если учетная запись пользователя уже существует), если необходимо
Активируйте VPN, и будет выбрано случайное безопасное расположение сервера. Как вариант, может потребоваться выбрать местоположение интересующего зашифрованного сервера.

Статус VPN
В качестве альтернативы можно использовать онлайн-службу VPN, просто вставив ссылку на веб-сайт в блок URL. Чтобы получить доступ к онлайн-сервису VPN:
Визит hide.me/es/proxy или любой другой безопасный прокси-сайт, например www.kproxy.com а также www.zend2.com
Вставьте ссылку на сайт в адресную строку
В раскрывающемся списке выберите расположение прокси-сервера и нужные параметры безопасности.

Индикатор местоположения прокси
Нажмите «Посетить анонимно». Теперь веб-сайт должен быть разблокирован / разрешен.
2. Проверьте настройки брандмауэра.
Основная функция брандмауэра – контролировать способ доступа программ в Интернет. Если брандмауэр не позволяет определенному программному обеспечению или браузеру устанавливать подключение к Интернету, сообщение об ошибке «Этот веб-сайт запрещен» будет появляться каждый раз при попытке загрузить определенный веб-сайт с помощью этого программного обеспечения или браузера.
Для пользователей Microsoft Windows выполните следующие действия, чтобы настроить брандмауэр Windows.
Нажмите WinKey + S o Q открыть панель поиска
Писец Межсетевой экран и щелкните правой кнопкой мыши, чтобы открыть
Проверьте статус «Брандмауэра Windows», чтобы узнать, включен он или отключен.
.

Защита брандмауэра Windows
Проверьте статус браузера, который вы пытаетесь использовать для доступа в Интернет, нажав «Разрешить приложение или функцию через брандмауэр Windows». Появится окно Разрешенные приложения и функции .

Разрешить запрос приложения
Предполагать что браузер Google Chrome О Fire Fox тот, который установил пользователь, и ни один из них не включен в список Разрешенные приложения и функции , щелкните Разрешить другому приложению добавить браузер в список.

Разрешить другой запрос приложения
6. Появится окно Добавить программу .
Нажмите на Просматривать , перейдите в каталог навигационного программного обеспечения
Дважды щелкните на исполняемый О Firefox.exe
Нажмите на Добавлять .

Добавьте уведомление о Firefox
Убедитесь, что отмечены все три поля. Нажмите ОК, чтобы добавить браузер в список разрешенных приложений.

Запрос на установку флажков
Попробуйте снова открыть сайт в браузере, который теперь добавлен в список. Разрешенные приложения и функции и сайт должен открыться.
ТАКЖЕ ЧИТАЙТЕ: 5 лучших брандмауэров Windows 10
3. Проверьте настройки DNS и очистите весь кеш.
Обеспечение правильного ввода адреса DNS-сервера будет иметь большое значение для доступа к запрещенным веб-сайтам. Следовательно, изменение DNS-сервера на устройстве или маршрутизаторе может быть именно тем, что необходимо.
Рекомендуется использовать OpenDNS или Google Public DNS в качестве альтернативы DNS-серверу по умолчанию вашего интернет-провайдера. Это предпочтительнее, поскольку они являются универсальными и могут открывать любой веб-сайт. Еще лучше, можно использовать службы DNS, такие как Unblock-Us и UnoDNS.
Если недавно произошли изменения с общедоступного DNS-сервера Google или с открытого DNS-сервера на сервер, предоставленный интернет-провайдером, очистка кеша DNS также может помочь решить проблему «этот веб-сайт не разрешен». Чтобы очистить кеш DNS, выполните следующие действия:
Пульс WinKey + R и введите cmd в поле поиска.
Нажмите на Ok для запуска командной строки Windows
На экране командной строки , писец ipconfig / flushdns и нажмите ввод

Кешировать изображение
Эта команда гарантирует, что все данные DNS для ранее посещенных сайтов будут удалены и будут установлены новые соединения.
4. Удалите расширения, блокирующие сайты.
Может быть, расширение блокировки веб-сайтов было установлено в браузере устройства, не зная об этом?
Взгляните на расширения, установленные в вашем браузере, на вкладке расширений.
полностью удалите все подозрительные дополнения, которые, по вашему мнению, могут быть причиной этой проблемы, и при необходимости продолжите установить расширения браузера Разблокировать .
После выполнения этих шагов повторно протестируйте веб-сайт, и вам будет предоставлен доступ.
5. Просмотрите список исключений родительского контроля / браузера.
Был ли установлен родительский контроль в какой-то момент? Итак, пришло время отключить его, так как он может быть ответственным за блокировку некоторых веб-сайтов.
Кроме того, попробуйте включить конкретный URL-адрес, по которому возникают проблемы с подключением, в список исключений браузера.
Меню из списка исключений его можно найти в меню дополнительных настроек большинства браузеров (IE, Safari, Firefox и Chrome).
Наконец: попробуйте перезагрузить устройство
На этом этапе пользователь может попробовать последнее, что он может сделать; Может потребоваться перезагрузить компьютер или устройство и маршрутизатор.
После этого шага попробуйте снова загрузить сайт. Если эти советы не дают желаемых результатов, пользователю следует подумать о том, чтобы позвонить в службу поддержки интернет-провайдера, чтобы зарегистрировать жалобу.
Связанные истории для обзора:
Исправлено: ошибка «Веб-сайт временно неактивен или мог быть перемещен безвозвратно»
Этот веб-сайт не предоставляет идентификационную информацию: вот как удалить предупреждение
Как исправить предупреждение Windows 10 Идентификационные данные этого веб-сайта не могут быть проверены
Этикетки: windows 10 fix