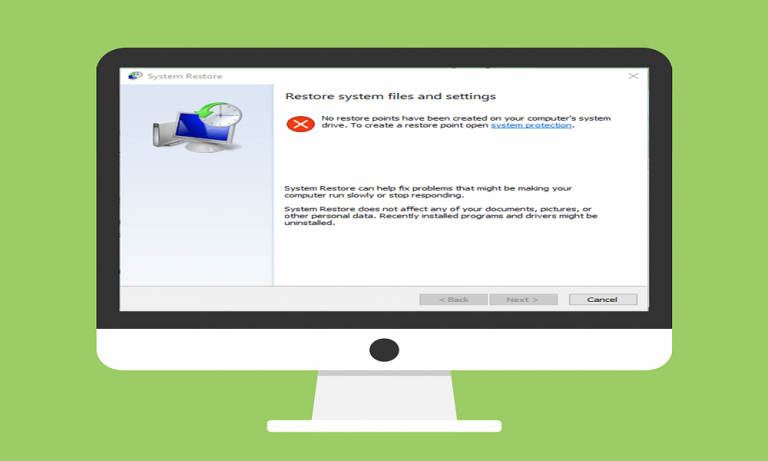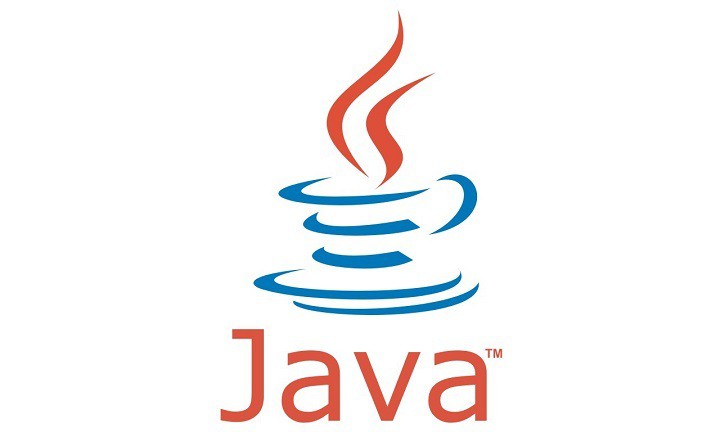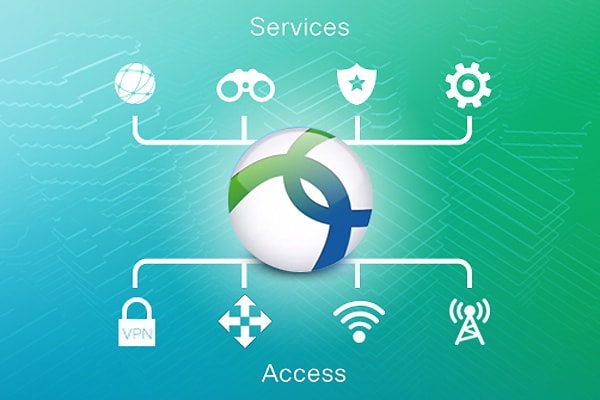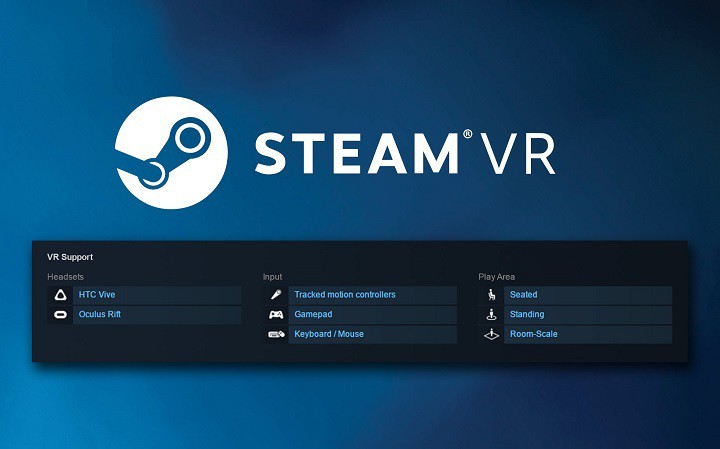ИСПРАВЛЕНИЕ: недостаточно места на диске для завершения операции.

Когда вы получаете сообщение об ошибке при попытке открыть файл с надписью недостаточно места на диске для завершения операции , возможно, файл или файлы повреждены или драйверы устройства.
Сообщается, что эта проблема возникает, когда на компьютере работают определенные версии антивирусного программного обеспечения или если выполняется сохранение на уже заполненный диск.
Иногда такое же сообщение об ошибке появляется, когда вы пытаетесь сохранить файл в Microsoft Office Word или другой программе, и в нем говорится, что недостаточно памяти или места на диске для завершения операции, и что вам необходимо закрыть дополнительные окна и сохранить ваша работа.
Вот некоторые известные быстрые исправления, позволяющие исправить ошибку: недостаточно места на диске для завершения операции в Windows.
ИСПРАВЛЕНИЕ: недостаточно места на диске для завершения операции.
Перезагрузите систему
Загрузитесь в безопасном режиме
Выполните чистую загрузку
Заменить шаблон normal.dot
Проверьте таблицу размещения файлов (FAT)
Используйте утилиту сжатия диска
Запустить очистку диска
Очистить папку% temp%
Отключить плагины
Восстановить Office из Панели управления
1. Перезагрузите компьютер.
Один из самых простых способов решить проблему нехватки места на диске – перезагрузить компьютер. Возможно, вы недавно установили или обновили программу или даже свою операционную систему, или установили обновления. В любом случае перезагрузитесь и посмотрите, сохраняется ли проблема.
2. Загрузитесь в безопасном режиме.
В безопасном режиме компьютер запускается с ограниченным количеством файлов и драйверов, но Windows продолжит работу. Чтобы узнать, находится ли он в безопасном режиме, вы увидите слова в углах экрана.
Если проблема, заключающаяся в том, что клавиша Shift не работает, сохраняется, проверьте, не возникает ли она, когда компьютер находится в безопасном режиме.
Выполните следующие действия, чтобы запустить компьютер в безопасном режиме:
Нажмите кнопку “Пуск”.
Выберите «Настройки» – откроется окно «Настройки».
Нажмите “Обновление и безопасность”.
.

Выберите Восстановление на левой панели.


Нажмите “Перезагрузить сейчас”.

Выберите «Устранение неполадок» на экране «Выберите параметр», затем нажмите «Дополнительные параметры».
Перейдите в Параметры запуска и нажмите Перезагрузить.
После перезагрузки компьютера появится список параметров.
Выберите 4 или F4, чтобы запустить компьютер в безопасном режиме.
.
Если проблема отсутствует в безопасном режиме, настройки по умолчанию и базовые драйверы не способствуют возникновению проблемы.
СВЯЗАННЫЕ: Исправлено: ошибка при открытии файла журнала установки в Windows 10.
Кроме того, если загрузка в безопасном режиме помогла удалить все включенные плагины, удалите их из реестра и посмотрите, поможет ли это, выполнив следующие действия:
Нажмите «Пуск», «Выполнить regedit» (без кавычек) и нажмите «ОК».

В окне реестра найдите расположение ниже и удалите ключ подключаемого модуля:
HKEY_CURRENT_USER Software Microsoft {Office} 14.0 Word Addins
HKEY_CURRENT_USER Software Microsoft {Office} Word {надстройки
HKEY_LOCAL_MACHINE SOFTWAREMicrosoftOffice14.0 WordAddins
HKEY_LOCAL_MACHINE SOFTWAREMicrosoftOfficeWordAddins
Обязательно сделайте резервную копию реестра перед удалением ключей реестра. Если вы установили программу и после этого возникла ошибка, вам следует переустановить программу на свой компьютер после ее удаления, так как установка могла быть повреждена.
3. Выполните чистую загрузку.
Это уменьшает конфликты, связанные с программным обеспечением, которые могут быть основными причинами ошибки недостаточного дискового пространства в результате запуска и работы приложений и служб в фоновом режиме при обычном запуске Windows.
Войдите в систему как администратор и введите msconfig в поле поиска.
Выберите Системные настройки
Файл служб поиска
.

Выберите Скрыть все службы Microsoft.

Нажмите Отключить все


Нажмите Открыть диспетчер задач.
Закройте диспетчер задач и нажмите ОК.
Перезагрузите систему
4. Заменить шаблон normal.dot.
Одной из причин ошибки недостаточно места на диске для завершения операции является поврежденный шаблон normal.dot. Вот как это решить:
Нажмите “Пуск”.
В поле поиска введите обычный. точка . Должна быть опция поиска, которую вы можете проверить на наличие скрытых файлов, убедитесь, что она выбрана. Если вы не можете его найти, попробуйте поискать * .dot. Найти его может быть сложно, потому что это скрытый файл. Возможно, вам придется зайти в параметры папки и убедиться, что установлен флажок «показывать скрытые файлы».
Когда вы найдете normal.dot, переименуйте его в old.dot
Перезагрузите компьютер.
Откройте свою программу или файл, и он создаст новый шаблон normal.dot.
5. Проверьте таблицу размещения файлов (FAT).
Таблица размещения файлов (FAT) использует 32-битное целое число для хранения размера файлов, поэтому она называется FAT32, что означает, что максимальный размер, который она может содержать, составляет чуть менее 4 ГБ. Если на вашем внешнем жестком диске используется файловая система FAT32, то это не ограничение Windows, с которым вы можете столкнуться из-за ошибки недостаточного дискового пространства, на самом деле это ограничение файловой системы.
В этом случае вы можете разделить свои файлы размером менее 4 ГБ (типичное ограничение для таких форматов, как FAT32) или переформатировать внешний жесткий диск в NTFS, чтобы он позволял файлы размером более 4 ГБ.
Примечание. При переформатировании жесткого диска все данные на нем будут удалены. Обязательно сделайте резервную копию ваших данных на другом носителе.
СВЯЗАННОЕ ИСПРАВЛЕНИЕ: у вас нет разрешения на открытие этого файла в Windows 10.
6. Воспользуйтесь утилитой сжатия диска.
Это поможет вам добавить больше места на жестком диске. Если вы используете антивирусное программное обеспечение, попробуйте отключить его. Если это решит проблему, обратитесь к производителю антивирусного программного обеспечения за обновлением или решением.
Вы можете освободить место на диске, закрыв ненужные программы. После выхода из других программ Windows может потребоваться несколько минут, чтобы изменить размер файла подкачки.
7. Запустите очистку диска.
Вы можете освободить место на диске, удалив ненужные файлы, выполнив следующие действия:
Нажмите Пуск и выберите Все приложения.
Перейти к аксессуарам
Нажмите на Системные инструменты
Нажмите Очистка диска.
В диалоговом окне «Выбор диска» выберите диск, который нужно очистить, например C: , а затем нажмите кнопку «ОК».
На вкладке «Очистка диска» щелкните, чтобы выбрать каждый параметр, для которого вы хотите удалить файлы.
Щелкните ОК.
Вы можете сохранить файл на флэш-накопитель, сетевой диск или любое другое хранилище, в котором есть свободное место на диске.
СВЯЗАННЫЙ РЕМОНТ: 6 вещей, которые нужно сделать, когда Windows 10 не открывает файлы JPG
8. Очистите папку% temp%.
После перезагрузки очистите папку% temp%, выполнив следующие действия:
Щелкните правой кнопкой мыши “Пуск” и выберите “Выполнить”.
Введите% temp% и нажмите, чтобы войти, откроется проводник в папке TEMP.
Выберите все файлы, нажав CTRL + A
Импульсное УДАЛЕНИЕ
Для любого используемого файла просто ПРОПУСТИТЕ
.
9. Отключите плагины.
Щелкните правой кнопкой мыши “Пуск” и выберите “Выполнить”.
Escriba winword / сейф
Если программа успешно нажимает меню Файл
Выберите параметры
Выберите надстройки
Нажмите кнопку “Перейти” рядом с кнопкой “Управление”: OptionCom-in Добавить
Проверьте, включен ли какой-либо плагин, если да, снимите флажок, чтобы отключить его
Перезапустите программу и проверьте, можно ли запустить ее без ошибок.
.
10. Восстановите Office из панели управления.
Действия, необходимые для доступа к инструменту восстановления, зависят от вашей операционной системы.
Выберите свою операционную систему, а затем сделайте следующее:
Щелкните правой кнопкой мыши «Пуск» и выберите «Приложения и компоненты» во всплывающем меню.
Выберите продукт Microsoft Office, который вы хотите восстановить, и нажмите «Изменить».
Примечание. Это приведет к восстановлению всего пакета Office, даже если это отдельное приложение, которое вы хотите восстановить, например Word или Excel. Если у вас установлено отдельное приложение, найдите это приложение по имени.
В зависимости от того, является ли ваша копия Office установкой «нажми и работай» или на основе MSI, выполните следующие действия.
Нажмите, чтобы запустить программу
Перейдите к разделу “Как вы хотите восстановить программы Office”.
Выберите Online Repair, чтобы убедиться, что все исправлено.
Выберите «Восстановить» (также доступен вариант «Быстрое восстановление», но он только обнаруживает, а затем заменяет поврежденные файлы).
Если ваш основан на MSI, перейдите в раздел «Изменить установку», выберите, исправьте и нажмите «Продолжить». Следуйте инструкциям на экране, чтобы завершить ремонт.
Сообщите нам, помогло ли вам какое-либо из этих исправлений, оставив комментарий в разделе ниже.
СВЯЗАННЫЕ ИСТОРИИ, ЧТО НУЖНО ПРОВЕРИТЬ:
Как исправить проблемы проводника в Windows 10
Полное исправление: невозможно удалить файлы, папки или значки в Windows 10, 8.1 и 7.
Исправлено: исчезновение файлов и папок в Windows 10
Этикетки: windows 10 fix