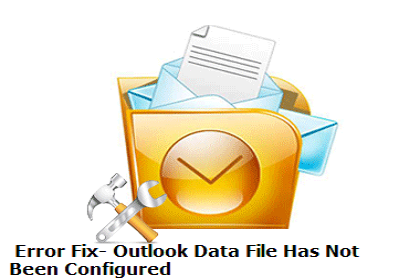Исправление Outlook 2016 – кнопка подписей неактивна
Вопрос читателя:
«Привет, Уолли, У меня 64-битная версия Windows 10. Недавно я установил последнюю версию Office 365 (32-разрядную).
У меня проблема с Outlook Express. Проблема, с которой я столкнулся, заключается в том, что я не могу делать подписи.
Когда я пытаюсь создать новую подпись, Outlook просто зависает, а затем отключается. Это новая установка !! Я что-то упускаю? Я действительно смущен. Мы будем благодарны за любую помощь ». – Лиза Д., Канада
Ответ Уолли: Возможно, вы читали предыдущая статья который решает ту же проблему. Если нет, то пожалуйста кликните сюда прочитать это.
Проблема
Кнопка подписи (а также стационарные и шрифты) неактивна в Outlook 2016 в Windows 10.
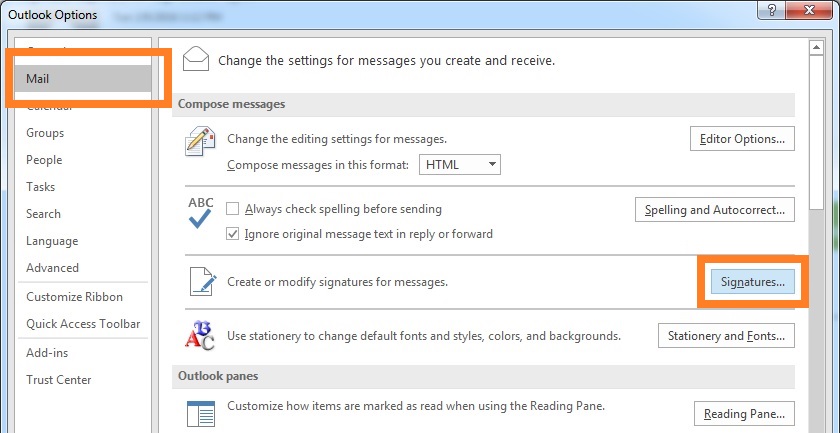
Причина
Эта проблема чаще встречается на компьютерах с установленной 64-разрядной версией Windows 10.
Согласно Microsoft, если на вашем компьютере одновременно установлены и приложение, и обычная версия Outlook, вы можете столкнуться с этой проблемой.
Решение
Чтобы исправить ошибку, выполните действия, указанные в этой статье.
Пожалуйста, проверьте наш предыдущая статья который устраняет ту же проблему.
Удалить ключи реестра установки Office
Некоторые оставшиеся ключи реестра могут вызывать эту ошибку даже после удаления версии Outlook для приложений Windows с компьютера.
Вы можете оптимизировать реестр, используя WinThruster чтобы убедиться, что подобные проблемы не возникнут в будущем.
Нажмите WindowsKey + R открыть Бежать диалог
Тип Regedit и нажмите Войти запустить Редактор реестра
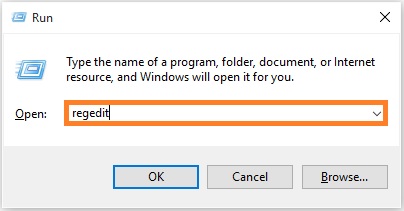
Запись: Обязательно сделайте резервную копию реестра, прежде чем вносить в него какие-либо изменения.
Вы можете сделать это, нажав файл а затем щелкнув Экспорт.
Вы можете использовать этот файл для восстановления реестра, нажав файл а затем щелкнув импорт а затем выберите файл, который вы экспортировали ранее.
Нажмите Ctrl + F , чтобы открыть диалоговое окно «Найти» и вставить в него следующую строку чисел, как показано ниже.
0006F03A-0000-0000-C000-000000000046
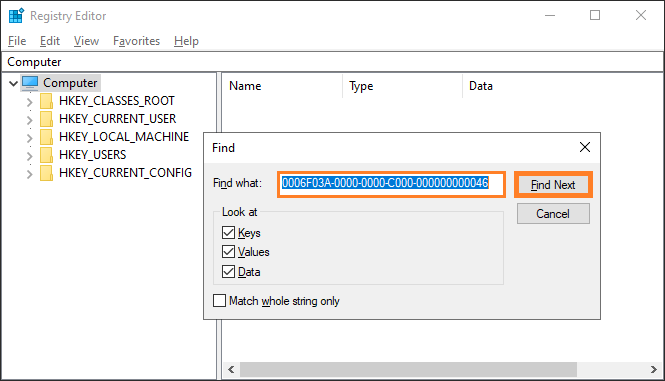
Нажмите Найти следующее и удалите все результаты поиска с помощью Щелчок правой кнопкой мыши и щелкнув удалять
После удаления первого результата поиска нажмите F3 чтобы повторить поиск еще раз.
Продолжайте делать это, пока не будут удалены все записи с указанной выше строкой.
Теперь перезагрузите компьютер и посмотрите, сработало ли это.
Если это не помогло, перейдите к следующему решению.
Назначьте правильные пути к папкам для ключей реестра Outlook
В реестре все еще может быть неправильный (По умолчанию) и LocalServer32 ценности в нем.
Чтобы исправить это, вам нужно будет назначить правильные пути к папкам ключам реестра вашей установки Outlook.
HKEY_LOCAL_MACHINE SOFTWARE Classes Wow6432Node CLSID {0006F03A-0000-0000-C000-000000000046} LocalServer32
и
HKEY_LOCAL_MACHINE SOFTWARE Classes CLSID {0006F03A-0000-0000-C000-000000000046} LocalServer32
Наконечник: Скопируйте и вставьте указанный путь реестра в адресную строку редактора реестра для быстрой навигации.
Вам нужно сделать это вручную, если вы выбрали собственный путь при установке Office / Outlook на компьютер.
Задайте путь по умолчанию, запустив сценарий реестра
Вы можете щелкнуть одну из следующих ссылок, чтобы автоматически задать правильный путь.
Подписки и розничные лицензии
Outlook 2016
Outlook 2013
Корпоративное лицензирование
Outlook 2016 ProPlus MSI
Outlook 2013 ProPlus MSI
Удачных вычислений! ![]()
.
Источник

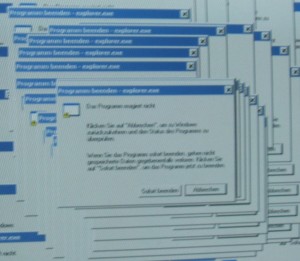

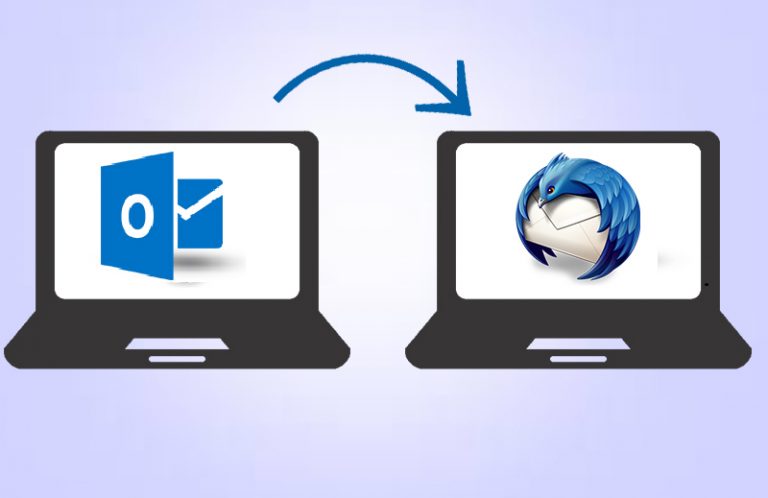
![База данных Exchange достиг максимального размера [Problem & Solution]](https://xmeg.ru/wp-content/uploads/2021/03/Screenshot_35.jpg)