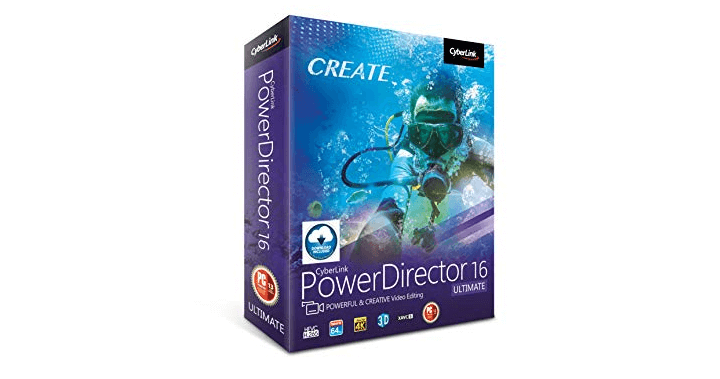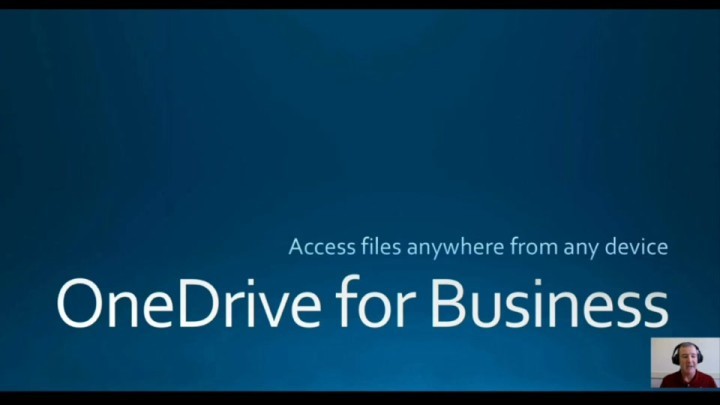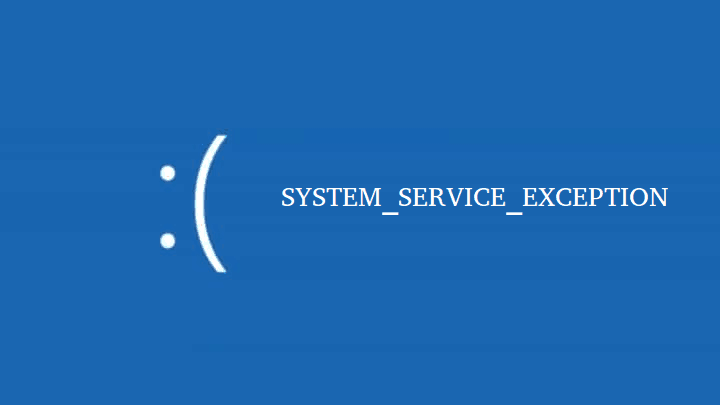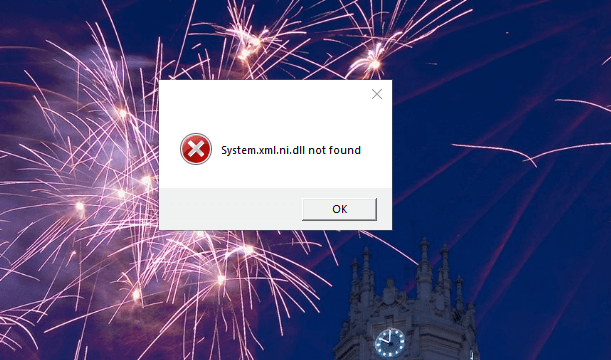Исправлено: экран не работает после апрельского обновления Windows 10.

После Fall Creators Update пользователи Windows 10 могут приобрести последнюю версию с удобным названием Windows 10 April 2018 Update (не Spring Creators Update). Итак, мы уже рассмотрели изменения и улучшения, которые вносит это конкретное обновление, но похоже, что всплывающие темы немного более избыточны.
Некоторые пользователи сообщили, что их монитор внезапно перестал работать, и все они стали голыми свидетелями черного экрана.
Существует несколько причин, по которым крупное обновление, такое как Windows 10 версии 1804, может вызвать такую неисправность. Чтобы помочь вам решить эту проблему, мы подготовили 4 шага по устранению неполадок. Если у вас остался нефункциональный монитор, обязательно проверьте его.
Как решить проблемы с отображением в Windows 10 April Update
-
Переустановите драйверы монитора
-
Проверьте драйверы графического процессора
-
Проверьте разрешение по умолчанию
-
Выполните сброс к заводским настройкам
Решение 1. Переустановите драйверы монитора.
Ох уж эти водители. Все мы знаем, сколько проблем возникло у пользователей после первоначального обновления до Windows 10. К сожалению, эта тенденция, похоже, продолжается с крупными обновлениями. Принудительные обновления Windows 10 обычно устанавливают неподходящие драйверы, что может вызвать множество проблем. А может быть, это то, что беспокоит ваш монитор.
Теперь большинство драйверов устройств будут нормально работать в своей общей форме или перенесены из Windows 7 или 8, но всего одного неисправного драйвера достаточно, чтобы вызвать мир загадок. Поэтому нам нужно будет убедиться, что драйвер монитора установлен правильно. Для этого выполните следующие действия:
-
Нажмите Windows Key + I, чтобы открыть приложение «Настройки».
-
Выберите раздел Обновление и безопасность.

-
Выделите Recovery на левой панели.
-
Нажмите кнопку »Перезагрузить сейчас»

-
Seleccione Устранение неполадок.
-
Откройте дополнительные параметры.
-
Выберите «Параметры запуска», а затем «Перезагрузить».
-
Теперь нажмите 4 или F4, чтобы загрузить компьютер в безопасном режиме.
-
После загрузки системы щелкните правой кнопкой мыши меню «Пуск» и откройте «Диспетчер устройств».
-
Перейдите в Монитор.

-
Щелкните правой кнопкой мыши и удалите устройство.
-
Перезагрузите компьютер.
После нормальной загрузки системы функция обновления Windows должна установить соответствующие драйверы, и вы должны быть готовы к работе. И наоборот, если неисправность экрана по-прежнему беспокоит вас, обязательно продолжайте шаги, указанные ниже.
Решение 2. Проверьте драйверы графического процессора.
Хотя большинство мониторов поддерживают технологию PnP (Plug and Play), видеокарты гораздо больше зависят от драйверов. Другими словами, драйверы монитора редко являются проблемой, но драйверы графического процессора могут и иногда становятся невероятной неприятностью.
Здесь вы можете спросить себя “Почему?” Проще говоря, более старые графические процессоры нуждаются в устаревшем драйвере, который позволяет запускать их в Windows 10. Следовательно, драйверов, предоставляемых через функцию Windows Update, в большинстве случаев будет недостаточно. Особенно после крупного обновления или апгрейда.
К счастью, есть простое решение этой проблемы, поэтому обязательно следуйте приведенным ниже инструкциям:
-
Щелкните правой кнопкой мыши «Пуск» и в меню «Опытный пользователь» выберите «Диспетчер устройств».
-
Перейдите к Display Adapters и разверните этот раздел.
-
Щелкните правой кнопкой мыши свое графическое устройство и откройте «Свойства».
-
Выберите вкладку Details.
-
В раскрывающемся меню откройте HardwareIds …

-
Скопируйте первую строку и вставьте ее в адресную строку браузера.
-
Результаты поиска должны показать вам точные драйверы, которые вам нужно будет установить.
Здесь вам нужно проявлять осторожность. Драйверы часто распространяются некоторыми подозрительными источниками, и вам нужно избегать таких, как чума. Вот официальные сайты, на которых вы можете найти свои драйверы в их истинном и чистом виде:
Автоматически обновлять драйверы
Если вы не уверены в источнике загрузки, мы настоятельно рекомендуем сделать это автоматически с помощью инструмента обновления драйверов Tweakbit. Этот инструмент одобрен Microsoft и Norton Antivirus. После нескольких тестов наша команда пришла к выводу, что это лучшее автоматизированное решение. Ниже вы можете найти краткое руководство о том, как это сделать.
-
Программа обновления драйверов TweakBit.

-
После установки программа автоматически начнет сканирование вашего ПК на наличие устаревших драйверов. Driver Updater проверит версии установленных драйверов в своей облачной базе данных на наличие последних версий и порекомендует соответствующие обновления. Все, что вам нужно сделать, это дождаться завершения сканирования

-
После завершения сканирования вы получите отчет обо всех проблемных драйверах, обнаруженных на вашем компьютере. Просмотрите список и посмотрите, хотите ли вы обновить каждый драйвер по отдельности или все сразу. Чтобы обновлять драйверы по одному, щелкните ссылку «Обновить драйвер» рядом с названием драйвера. Или просто нажмите кнопку «Обновить все» внизу, чтобы автоматически установить все рекомендуемые обновления.

Примечание: Некоторые драйверы необходимо установить в несколько этапов, поэтому вам придется нажимать кнопку `Обновить несколько раз, пока не будут установлены все их компоненты.
Отказ от ответственности: некоторые функции этого инструмента платные.
Решение 3. Проверьте разрешение по умолчанию.
Еще одна нежелательная черта обновлений Windows – это тенденция изменять свои предпочтения и пользовательские настройки по собственному желанию. Имея это в виду, есть основания полагать, что FCU 1709 изменил свое разрешение на неподдерживаемое значение.
Ответ системы – черный экран. Что вам нужно сделать, если что-то подобное произойдет, – это переключиться на собственное разрешение, поддерживаемое монитором.
Если вы не знаете, как это сделать, следуйте приведенным ниже инструкциям:
-
Щелкните правой кнопкой мыши на рабочем столе и откройте «Параметры экрана».
-
Убедитесь, что разрешение вашего экрана установлено на рекомендуемые настройки.

-
При необходимости измените и найдите решение.
.
Решение 4. Выполните сброс настроек до заводских.
Наконец, если ни один из вышеперечисленных шагов не был успешным, остается только переустановка. Единственное, что хорошо в Windows 10, – это опция «Сбросить этот компьютер», которая позволяет выполнить сброс настроек до заводских, не теряя никаких данных и не полагаясь на установочный носитель.
Его легко найти, и, по нашему мнению, единственным недостатком является то, что для восстановления системы может потребоваться некоторое время.
Вы можете выполнить сброс настроек на своем ПК и решить все проблемы монитора, вызванные обновлением, следуя приведенным ниже инструкциям:
-
Откройте «Пуск» и щелкните значок в виде зуба, чтобы открыть «Настройки».
-
Выберите Обновление и безопасность …………………………………………………………………………………………………………………… …… ……………………………………………………………………….
-
Выделите Recovery на левой панели.
-
Нажмите Пуск …………………………………………………………………………………………………………………………… ………………………………………………………………… ..
-
Выберите, хотите ли вы сохранить свои файлы или удалить все.
-
Нажмите «Далее», а затем «Сброс».
-
После завершения процедуры монитор должен работать так же, как и раньше.
Это все. Если у вас есть дополнительные проблемы или есть способ решения проблем с мониторингом, обязательно сообщите нам об этом в разделе комментариев.
СВЯЗАННЫЕ ИСТОРИИ, ЧТО НУЖНО ПРОВЕРИТЬ:
-
Обновление Fall Creators Update улучшает производительность игры, но только для некоторых
-
Последние версии Windows 10 вызывают проблемы с черным экраном
-
Это решение для проблем с входом в Windows 10 с черным экраном.
Этикетки: апрельское обновление Windows 10, исправление windows 10

![Предварительная версия Microsoft lanza Windows 8.1 Enterprise[Download]](https://xmeg.ru/wp-content/uploads/2021/08/download-windows-8.1-entreprise.jpg)