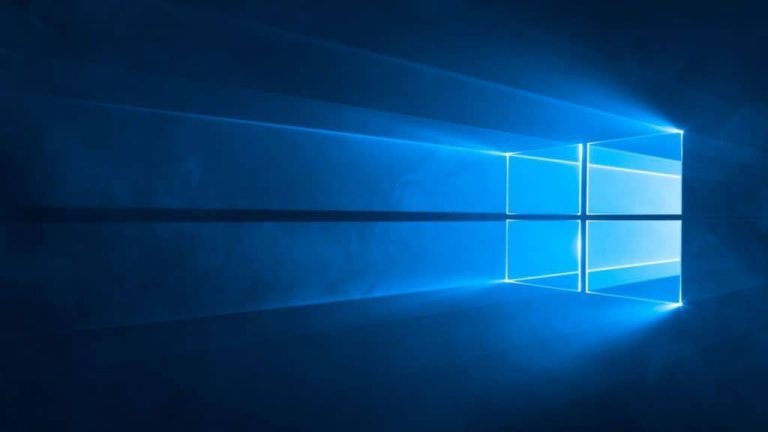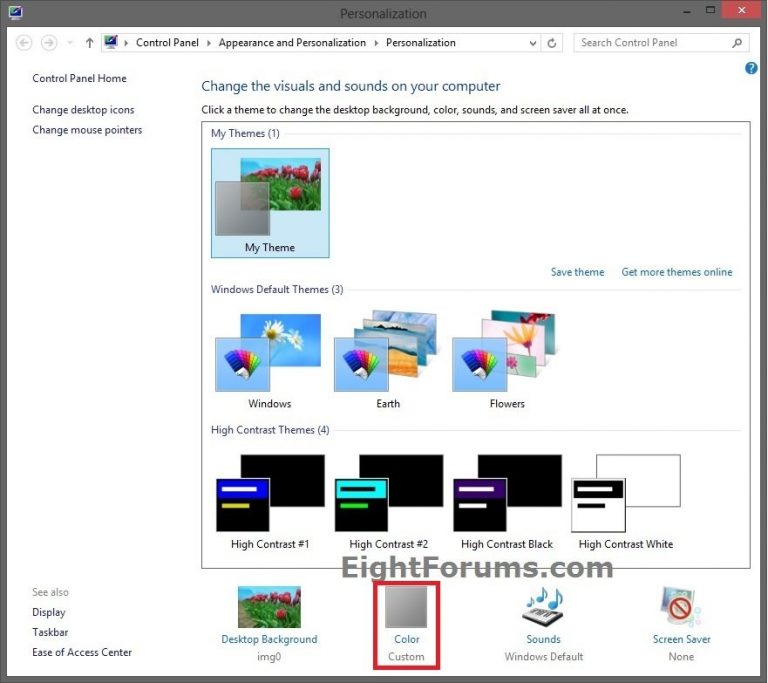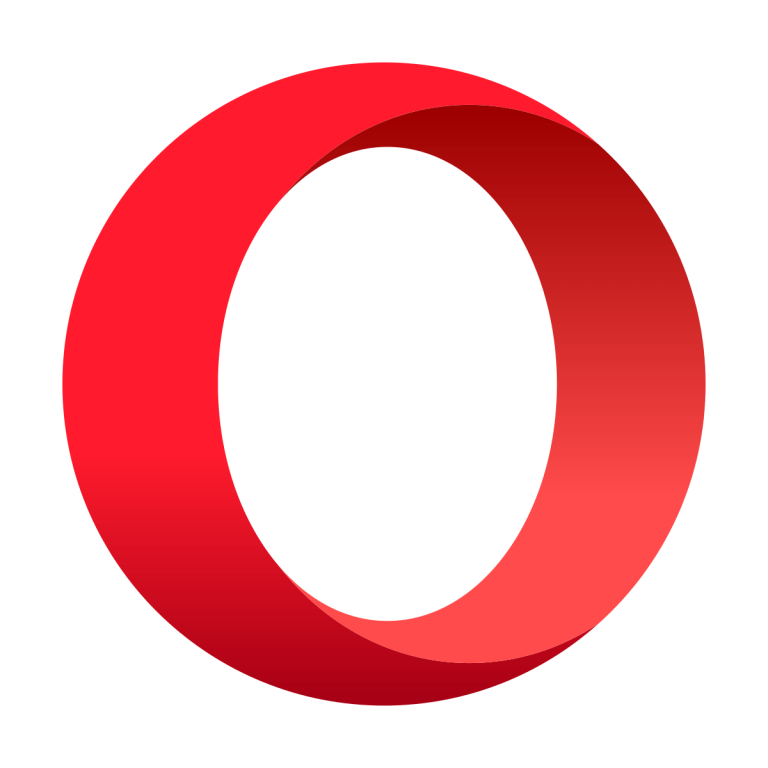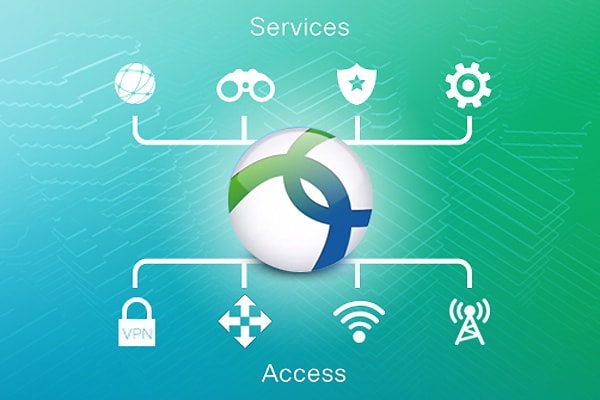Исправлено: Microsoft XPS Document Writer отсутствует или не работает.

По умолчанию Microsoft использует два виртуальных драйвера печати: Microsoft Print to PDF и Microsoft XPS Document Writer. Теперь, основываясь на этих двух драйверах и их функциях, вы сможете настроить процесс печати прямо из вашей собственной системы Windows 10.
Поэтому, если, например, Microsoft XPS Document Writer отсутствует или не работает, вы не сможете распечатать свои документы и файлы, что может быть реальной проблемой.
В любом случае, если вы знаете, что этот виртуальный контроллер раньше работал без сбоев, а в последнее время что-то пошло не так, не паникуйте. Приведенные ниже действия по устранению неполадок должны помочь вам устранить неполадки, связанные с отсутствием или неработоспособностью средства записи документов Microsoft XPS.
6 способов исправить отсутствие / неработающее средство записи документов Microsoft XPS
Решение 1. Примените ожидающие обновления Windows 10.
Решение 2. Устраните проблемы с обновлением Windows 10.
Решение 3. Удалите недавно примененное обновление системы.
Решение 4. Обновите драйверы принтера.
Решение 5. Вручную переустановите виртуальный драйвер Microsoft XPS Document Writer.
Решение 6. Проверьте системные ошибки.
1. Примените последние обновления Windows 10.
У вас могут возникнуть проблемы при попытке доступа и использования Microsoft XPS Document Writer, если ваша система не работает с последним доступным патчем обновления. Итак, прежде всего, убедитесь, что нет ожидающих вашего утверждения обновлений. Вы можете проверить наличие обновлений и применить новые системные исправления, выполнив следующие действия:
Нажимаем сочетания клавиш Win + I.
В окне «Параметры системы» щелкните пункт «Обновление и безопасность» – последний пункт, расположенный в нижней части главного окна.
Затем с левой панели перейдите на вкладку Центр обновления Windows.

Если для вашего компьютера доступно обновление Windows 10, оно будет отображаться в виде всплывающего уведомления.
Поэтому, если они доступны, следуйте инструкциям на экране и примените все файлы обновлений.
В конце перезагрузите систему и проверьте работоспособность Microsoft XPS Document Writer.
2. Устраните проблемы с обновлением Windows 10.
Если проблемы возникли сразу после установки нового обновления Windows 10, вам следует проверить наличие проблем в процессе перепрошивки. Поэтому в этом случае вам нужно запустить специальный инструмент для устранения неполадок. Не волнуйтесь, вам не придется использовать стороннее приложение или любое другое аналогичное приложение риска, а только официальную программу, разработанную и предлагаемую Microsoft.
Итак, загрузите механизм устранения неполадок обновлений Microsoft из эта страница – просто запустите исполняемый файл и при необходимости следуйте инструкциям на экране (при обнаружении проблем все должно быть исправлено автоматически).
ТАКЖЕ ЧИТАЙТЕ: Как исправить ошибку Центра обновления Windows 0x8024001e в Windows 10
3. Удалите недавно установленное обновление.
Если официальный механизм устранения неполадок не может восстановить систему Windows 10, поэтому, если вы по-прежнему не можете использовать программное обеспечение Microsoft XPS Document Writer, лучше всего будет удалить пакет обновления, который вызвал проблему в первом случае. Вот как можно завершить этот конкретный процесс:
Нажимаем сочетания клавиш Win + I.
В разделе «Конфигурация системы» выберите «Обновление и безопасность».
Выделите обновление Windows.
Затем нажмите «Дополнительные параметры» и выберите «Просмотреть историю обновлений».

Теперь вы должны увидеть список обновлений, которые недавно были применены к вашему компьютеру.
Вы можете выбрать патч, который хотите удалить с вашего ПК.
Обязательно перезагрузите устройство в конце.
4. Обновите драйверы принтера.
Во время определенных обновлений или при установке нового приложения некоторые из ваших драйверов могут потребовать некоторого внимания. Короче говоря, вам нужно будет обновить драйверы Microsoft XPS Document Writer, если вы столкнетесь с проблемами – возможно, нужно обновить только драйверы, в течение которого вам нужно будет следовать им:
Щелкните правой кнопкой мыши значок «Пуск» в Windows, расположенный рядом со значком Кортаны.
В появившемся списке щелкните запись Диспетчера устройств.

В диспетчере устройств разверните функцию «Очереди печати».
Щелкните правой кнопкой мыши поле Microsoft XPS Document Writer.
Выбирать обновить программное обеспечение драйвера .
Вы также можете выбрать сканирование на предмет изменений оборудования устранить возможные проблемы.
Это все; проблемы должны быть исправлены сейчас.
ТАКЖЕ ЧИТАЙТЕ: Как исправить высокую загрузку ЦП службой диспетчера очереди печати в Windows 10
5. Вручную переустановите виртуальный драйвер Microsoft XPS Document Writer.
В других случаях обновления виртуальных драйверов может быть недостаточно. В таких случаях вам потребуется вручную переустановить Microsoft XPS Document Writer:
Сначала перейдите в диспетчер устройств, как описано выше.
Расширьте очереди печати и щелкните правой кнопкой мыши Microsoft XPS Document Writer.
Пожалуйста выберите удалить .
Кроме того, перейдите в панель управления (щелкните значок поиска Windows – кнопку Cortana – и войдите в панель управления), перейдите в категорию и в разделе «Оборудование и звук» нажмите «Просмотр устройств и принтеров». Затем щелкните правой кнопкой мыши Microsoft XPS Document Writer и выберите «Удалить устройство».
Таким образом, с помощью описанных выше шагов можно было удалить Microsoft XPS Document Writer с вашего компьютера; теперь давайте посмотрим, как его можно переустановить:
Вернитесь в папку «Устройства и принтеры» из Панели управления.
Оттуда нажмите Добавить принтер.
При появлении запроса выберите Добавить локальный принтер.
В разделе Использовать существующий порт выберите ПОРТПРОМПТ.
Также заполните следующие формы: Производитель: Microsoft; Принтеры: Microsoft XPS Document Writer.
Также выберите «заменить текущий драйвер» и под именем принтера введите Microsoft XPS Document Writer.
Теперь драйверы должны установиться автоматически.
Следовательно, программное обеспечение Microsoft XPS Document Writer теперь должно работать без проблем.
6. Проверьте исправность системы.
Если описанные выше шаги не решают ваши проблемы, вам следует проверить системные ошибки – если процесс был поврежден или аналогичные сбои произошли по другим причинам, вам следует просканировать свой компьютер с Windows 10 с помощью встроенной функции от Microsoft. Процесс сканирования будет искать проблемы, и если что-то обнаружено, программа также попытается исправить их автоматически; в любом случае, вот как вы можете применить это решение для устранения неполадок на своем устройстве:
Щелкните правой кнопкой мыши значок «Пуск» в Windows.
В списке, который будет отображаться, щелкните запись Командная строка (администратор) – так вы можете открыть окно командной строки с повышенными привилегиями.

В окне cmd введите sfc / scannow и нажмите Enter.
Подождите, пока система просканируется.
В конце перезагрузите компьютер.
.
Заключение:
Приведенные выше шаги должны решить любые отсутствующие или неработающие проблемы Microsoft XPS Document Writer. Конечно, если у вас по-прежнему возникают те же проблемы, вернитесь сюда и постарайтесь подробно описать ошибки, которые вы получаете.
Эти сведения помогут нам лучше понять ваши проблемы с Windows 10, и мы сможем лучше помочь вам с помощью аналогичных руководств, подобных уже описанному.
СВЯЗАННЫЕ ИСТОРИИ, ЧТО НУЖНО ПРОВЕРИТЬ:
Исправить антивирусную блокировку печати на ПК с Windows
Исправление ошибки «Принтер не в сети» в Windows 10, 8 или 7 (раз и навсегда)
Вот как исправить ошибку 79 на принтерах HP
Этикетки: windows 10 fix